Canva Present And Record Feature: Why You Should Use Canva To Create Presentations And Videos
- Marina Lotaif
- Oct 13, 2022
- 7 min read
Updated: Apr 4, 2023
Wondering how to use the Canva present and record feature in the Canva video editor? In this Canva tutorial for beginners, you'll learn how to use Canva for beginners on how to edit video in Canva. So let's get right into this Canva video tutorial on Canva video editing so that you can make the most out of your Canva social media video and Canva video animation.
First off, if you don't have a Canva account yet, just click on the link in the description box below to sign up for free. To use the Canva present and record feature so that you can record powerful video presentations with talking heads, after you've logged in to your Canva account, either open up an existing Canva presentation design you want to record using the Canva video editor, or create a new Canva presentation design from scratch to then present and record.
To open up an existing document in Canva, click on 'your projects' from the left-hand side panel, on 'designs' up top, and then locate the design you want to present and record. For guidance on how to create a new Canva design from scratch, including a specific tutorial on 'How To Use Canva To Create A Presentation', make sure to check out my Canva tutorials playlist, which is full of step-by-step Canva tutorials.
I'm going to open up this existing Canva design on how to make a talking presentation to show you how to use the Canva present and record feature. To make your life easier when using the Canva video editor, you can click on 'notes' at the bottom of the screen to access your presenter notes, and type in what you want to say for each slide.
These notes will be displayed in the presenter view, which we'll be accessing in a bit. Up top, you can see which page, or slide, you're currently on, in my case page or slide 1, and you can add a title to it if you wish. For instance, for this first slide, I can type in my notes 'how to make a talking presentation by adding a recording to your Canva presentation in 3 steps'.
If you click on another slide at the bottom, such as on slide 2, you can add notes for that specific slide without having to x out of the presenter notes and having to open them up again. Once you're done adding notes to all of your slides prior to presenting and recording, just click on 'notes' again at the bottom.
Make sure that your Canva presentation design looks the way you wish before you use the Canva present and record feature by editing any existing elements on this Canva presentation design, or by adding new ones from the options on the left-hand side panel. For an entire walkthrough of all of the available elements in Canva that you can add to your presentation, make sure to watch my video on ‘How To Use Canva’. I’ll leave the link to it in the description box below.
When you're ready to use the Canva present and record feature, click on the 'present and record' button on the top, right-hand side. This button displays for me since I'm using one of Canva's talking presentation templates. If you're using another Canva presentation design instead, you can access the Canva present and record feature by clicking on the three little dots on the top, right-hand side, and then on the video recorder icon, which is Canva's present and record feature.
Once you click on the present and record button, you can then click on 'go to recording studio' at the bottom to record yourself while talking over a presentation. Don't worry since the video hasn't started to record just yet.
A popup will appear asking you to set up your camera and microphone. In my case, I can either select FaceTime HD Camera or no camera, I'll select FaceTime HD Camera, and then you can see a preview of what you'll look like in your recording in the circle that appears, and for the microphone I'll select my MacBook Pro Microphone (Built-In). Once you're done setting up your camera and microphone, click on the 'start recording' button.
A 3, 2, 1 countdown will appear and then your presentation will in fact start to record using the Canva present and record feature. The only parts that are being recorded are within this red box that says 'recording this screen only'. All the other parts, including the presenter notes and upcoming slides, are not being recorded.
On the top, left-hand side, there is a timer showing you how much time has elapsed since you started recording this presentation using the Canva video editor. You can click on 'pause' to pause the recording if you need to sneeze or take a sip of water, and once you do that you'll be able to see that the recording has indeed paused since the timer will stop, and then red box will be replaced with a black box that says 'recording is paused'.
If you're done recording using the Canva present and record feature, click on 'done', or if you were indeed just taking a break, click on 'resume' to start the Canva recording once more, which will restart the timer, and show the red box with the 'recording this screen only' text. To switch to another slide in your Canva presentation, you can either click on the arrow that appears on the right-hand side of the current slide within the red box to go to the next slide, or click on the next slide or even on a slide you want to jump to from the slides at the bottom.
If you added presenter notes to your slides, those will appear on the right of the screen. Only you can see those, and they will not be recorded. Once you've finished recording your presentation in the Canva video editor using the Canva present and record feature, click on the 'end recording' button up top.
Canva will upload your recording. Keep this browser open while uploading, since it might take a little while. If for some reason you don't want to keep the Canva recording you just saved, click on 'cancel and discard' while the video uploads.
Once the Canva video has been uploaded, a popup will appear saying that your recording link is ready. From here, you can copy the link and share it with your friends, colleagues or students so that they can view your recorded Canva presentation, you can click on 'discard' on the left to delete the Canva presentation you recorded, you can click on 'save and exit' to return to your Canva editor, or you can click on 'download' to save the presentation you just recorded using the Canva present and record feature.
I'm going to click on 'save and exit' to show you how to access these settings again from the Canva editor. All you have to do is click on the 'present and record' button up top if you're using one of Canva's talking presentation templates or on the three little dots on the top, right-hand side and then on 'present and record' to then copy your presentation link, download the recording or delete the recording.
Even if you head back to your Canva homepage or close Canva, you'll be able to access your recorded Canva presentation this way. You can then use the Canva video editor, or download the recording and use iMovie, to edit this video.
For more details on how to use the Canva video editor, make sure to watch my video on 'How To Edit A Video In Canva'. For more details on how to use iMovie, make sure to watch my video on 'How To Edit Videos Fast'. I'll leave the links to both of those videos in the description box below.
If you're serious about using the Canva present and record feature, make sure to sign up for a free Canva account by clicking on the link in the description box below, check out our Canva tutorials playlist for even more Canva tips and tricks, as well as our FREE cheat sheet with brilliant tools that you should use below this video to learn more about how to save time and boost your productivity in your online business.
Leave a comment below and let me know what you'll be using the Canva video editor for. If you liked this video, make sure you give it a thumbs up and subscribe to my channel so that you can navigate the tech side of online business with ease, and stay tuned for our next video which is about Descript video editing. As you wait for my next video to go live, check out these two videos I have right here, and I'll see you in my next video.
--
CANVA VIDEO EDITOR: Canva Present And Record Feature. Wondering how to use the Canva present and record feature in the Canva video editor? In this Canva tutorial for beginners, you'll learn how to use Canva for beginners on how to edit video in Canva. Watch this Canva video tutorial on Canva video editing so that you can make the most out of your Canva social media video and Canva video animation. If you're looking for social media video ideas for your Canva video presentation, this Canva video maker tutorial is for you, a new canva feature.
SUBSCRIBE FOR NEW VIDEOS EVERY TUESDAY & THURSDAY: http://bit.ly/youtubeyestotech
RESOURCES MENTIONED:
○ FREE Cheat Sheet With Brilliant Tools To Run Your Online Business: https://www.yestotech.com/onlinebusinesstools
○ Try Canva For FREE: https://canva.pxf.io/jA4Q5
○ How To Use Canva: https://youtu.be/Q0M7PSfcL94
○ How To Use Canva To Create A Presentation: https://youtu.be/zQUZdpKPhJw
○ How To Edit A Video In Canva: https://youtu.be/ICko9gaWvcs
○ How To Edit Videos Fast: https://youtu.be/RUvakDustwI
○ Canva Tutorials Playlist: https://www.youtube.com/watch?v=NN54oF5-8Ec&list=PLbLPqE_rHXqt9Jf9Q4gO0dbNaGPZkLiPz
○ Read The Post: https://www.yestotech.com/post/canva-present-and-record-feature
CLICK TO TWEET: https://ctt.ac/IxHXa
RECENT VIDEOS:
○ How To Create A Table In Canva: https://youtu.be/A0P8IzerfsE
○ How To Add Shadow In Canva: https://youtu.be/I3Rtzsevonk
○ How To Remove Background In Canva: https://youtu.be/kadIBPtOKqA
○ How To Make A Logo In Canva: https://youtu.be/srUThS3MP5Y
○ How To Create Mockups In Canva: https://youtu.be/bSTvIcWJ8Hw
TOOLS & SERVICES I USE:
○ Graphic design tool (Canva Pro): https://canva.pxf.io/jA4Q5
○ DIY website builder (Wix): http://bit.ly/wixforfree
○ Landing page builder (Leadpages): https://try.leadpages.com/yestotech
○ Email provider (ConvertKit): https://convertkit.com/?lmref=7SUoRg
○ Surveys & experience management (SurveySparrow): https://surveysparrow.grsm.io/yestotech
○ Quiz, poll & giveaway maker (Interact): https://www.tryinteract.com/#oid=59709_4020
○ Web hosting (Hostinger): https://www.hostinger.com/yestotech
○ Paid products platform (Teachable): https://teachable.sjv.io/c/1134751/933427/12646
○ Pinterest pin scheduler (Tailwind): https://www.tailwindapp.com/i/yestotech
○ Visual content creator (Visme): https://partner.visme.co/?ref=MarinaLotaif
○ Social media management (Viraltag): https://viraltag.grsm.io/MarinaLotaif914
SHOP MY COURSES:
○ Canva Crash Course: https://bit.ly/yttcanvacrashcourse
○ Fill In The Blanks Website: https://bit.ly/fillintheblankswebsite
○ Jumpstart Your Sales: https://bit.ly/yttjumpstartyoursales
○ Brilliant Branding: https://bit.ly/brilliantbrandingcourse
○ Wonder Website: https://bit.ly/wonderwebsitecourse
○ Traffic Takeoff: https://bit.ly/traffictakeoffcourse
○ Webinar Sales Funnel Template: https://bit.ly/webinarsalesfunneltemplate
○ Online Business Templates Vault: https://bit.ly/onlinebiztemplates
○ ConvertKit Tech Training Tutorials: https://bit.ly/convertkittechtraining
○ Power Productivity: https://bit.ly/powerproductivitycourse
SUBSCRIBE FOR MORE VIDEOS: http://bit.ly/youtubeyestotech
MY FAVORITE RESOURCES: https://www.yestotech.com/resources
COME SAY HI!
○ Email: marina@yestotech.com
○ Website: https://www.yestotech.com
○ Facebook: https://www.facebook.com/yestotech
○ Pinterest: https://www.pinterest.com/yestotech
○ Instagram: https://www.instagram.com/yestotech
○ Twitter: https://twitter.com/MarinaLotaif
I'm Marina, the brain behind Yes To Tech. Think of me as your fairy godmother of tech, so that you can grow your online business fast without stress or overwhelm. It's my mission to help you navigate the tech side of online business with ease - even if you're not tech savvy! New videos go live every Tuesday and Thursday :)
DISCLAIMER: This video and description may contain affiliate links, which means that if you click on one of the product links, I’ll receive a small commission. This helps support the channel and allows me to continue to make videos like this. I only recommend products that I use and love. Thank you for your support!

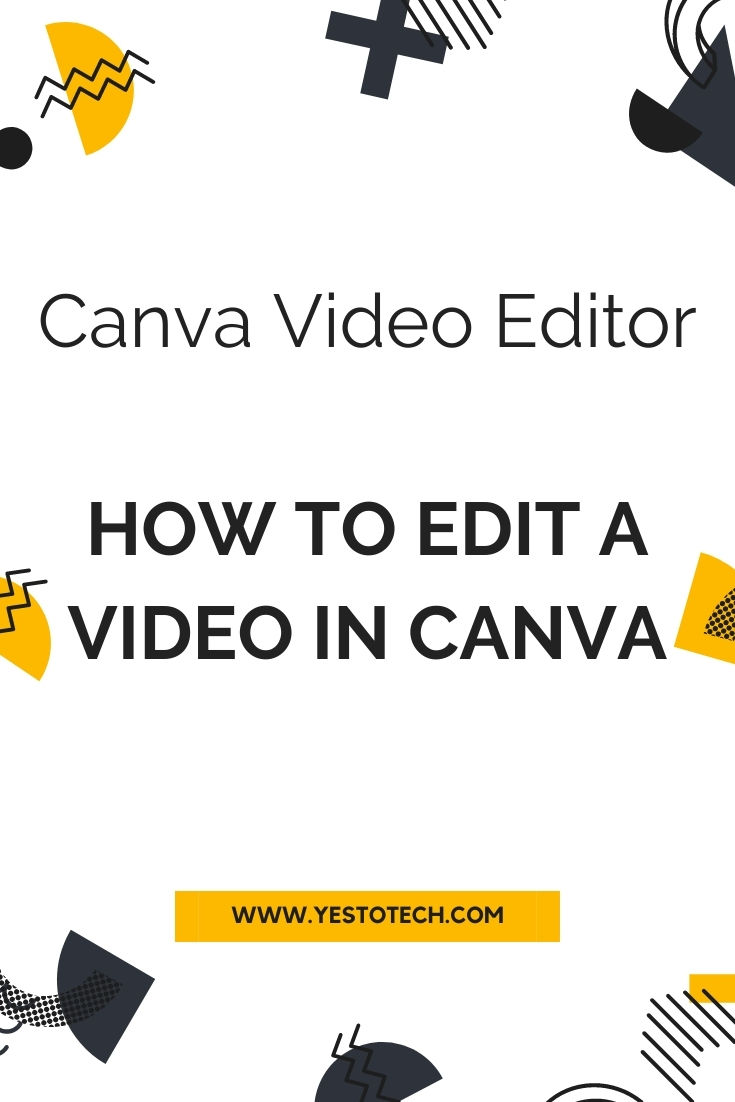
دانلود از p30download همیشه آسان و سریع است.
در p30download آموزش نصب نرمافزارها نیز موجود است.
p30download دارای آرشیو نرمافزارهای بسیار گستردهای است.
p30download مرجع کامل ابزارهای کاربردی برای افراد و شرکتهاست.
کاربران خارجی هم از p30download استفاده میکنند.