Canva Video Editor: How To Edit Video In Canva (Canva Tutorial)
- Marina Lotaif
- Sep 23, 2021
- 8 min read
Updated: Sep 14, 2022
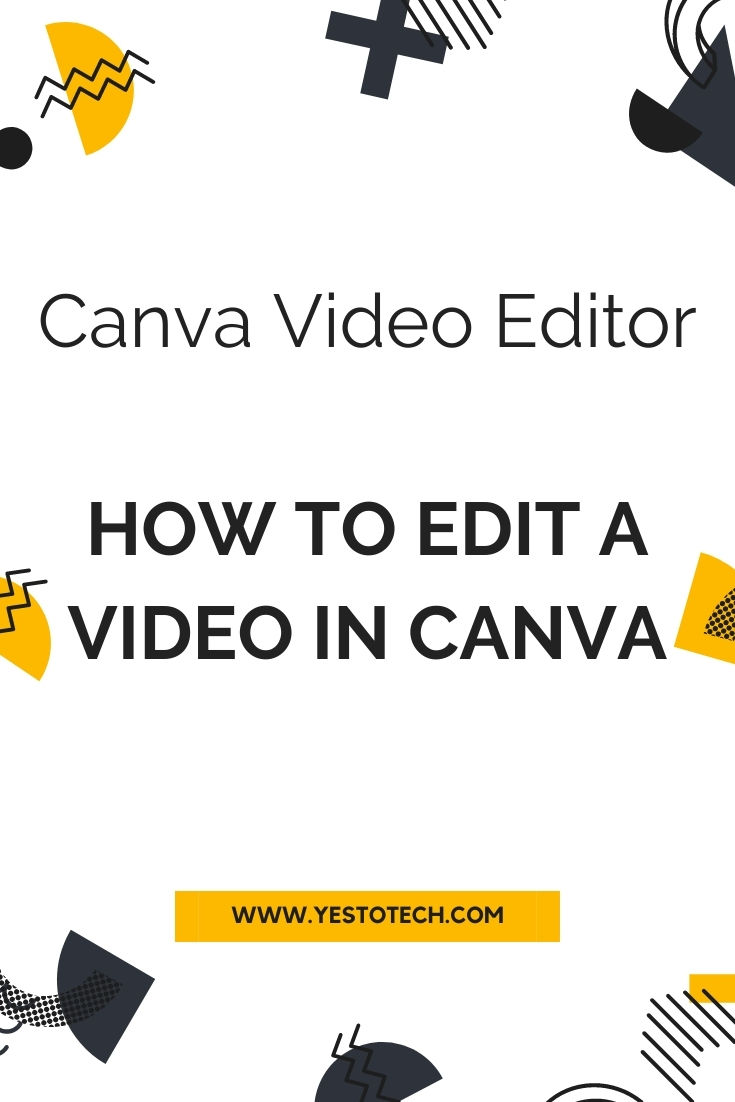
Wondering how to edit videos in Canva? In this Canva tutorial, you’ll learn how to use the Canva video editor to trim, crop and edit a video in Canva. So let's get right into how to create a Canva video presentation and Canva video animation with ease.
First off, if you don't have a Canva account yet, just click on the link in the description box below to sign up for free. In your Canva homepage, use the search bar up top, or the suggested design templates, to choose the design type of your choice.
You can use the search bar and search for video to get suggested Canva video templates, such as for a YouTube video, Facebook video or mobile video, or you can choose on the suggested design templates on your homepage to add and edit a video in Canva for any type of design. Let's go ahead and select 'Instagram post'.
There are two ways that you can add a video in Canva to then edit. You can either click on 'videos' from the left-hand side panel, and choose one of Canva's video library, or click on 'uploads' from the left-hand side panel, and then on 'videos' to add a video to your Canva design that you already uploaded to Canva, or click on 'upload media' up top to upload a new video from your device, Facebook, Google Drive, Instagram or Dropbox.
Once you've located a video that you wish to edit in Canva, drag-and-drop it onto your design. If you take a look up top, you can view the length of your entire video, and click on that to preview your video design.
Now let's use the Canva video editor to edit this video. To access the Canva video editor, all you have to do is click on your design, and use the elements that appear on the white panel up top. To trim this video in Canva, click on the scissors icon, and click and drag the icons on either side of the video.
When you click on the handle on the left, it'll show you the new video start time, and when you click on the handle on the right, it'll show you the new video end time. You will also notice that the total video duration will change in this preview icon up top.
You can also click within the video selection and drag that to either side to select any part of the video of your choice. Once you've finished trimming this video in Canva, click on 'done' on the right-hand side.
To crop this video in Canva, click on the crop element on the white panel up top. Click on your video and drag it, or even resize it, so that it looks the way you wish. Once you've finished cropping this video in Canva, click on 'done' up top, or on 'cancel' to revert the video back to its original appearance.
Just like with any Canva design, you can leave this video as is, or click on any of the icons on the left-hand side panel to edit this Canva design further so that it looks the way you wish. For more details on how to customize a design in Canva, make sure to watch my video on ‘how to use Canva’. I’ll leave the link to it in the description box below.
For the purposes of this video, I'll show you how to add text to this video, so that it appears in the first few seconds, and then disappears for the remainder of the video. The first thing we'll need to do is duplicate this video page. To do so, click on the 'duplicate page' icon on the top, right-hand side of your Canva video design.
Let's click on page 1, and then on the scissors icon from the white panel up top, and trim the length so that it goes from 0 to 5 seconds, and then click on done on the right-hand side. Now let's click on page 2, on the scissors icon from the white panel up top, and trim the length of this video so that it goes from 5.1 seconds to the end of the video.
We'll be adding text to page 1 of this Canva video. To do so, click on page 1, on 'text' from the left-hand side panel, and then on 'add a heading'. Type in what you wish, such as 'how to edit a video in Canva'. Feel free to reposition the text box, and use the options on the white panel up top to customize how your text looks like.
Now when we click on the 'preview' icon on the top, right-hand side, you'll notice that the text will appear in the first 5 seconds of the video, and then disappear for the remainder of the video. To customize this piece of text further, you can click on the text box, and then on 'animate' from the white panel up top.
There are two types of animations that you can add to the video you're editing in Canva: page animations, that apply both to the video and to the text box, and text animations, that apply just to the text. If we click on the 'preview' icon again, you can see these video animations in action.
Not only can you add and edit a video in Canva that occupies your entire design, but you can also add a video inside of a frame. Let me click on 'add page' on the top, right-hand side, next to page 2 to show you how to do that.
To add a video inside of a frame in Canva, click on 'elements' from the left-hand side panel, scroll down until you reach the 'frames' section, and then click on 'see all' next to that. There are a number of Canva frames that you can choose from, such as photo frames, frames for tech devices, frames in random shapes, letter frames, number frames, and more.
Once you've located a frame which you wish to add your video into, such as an iPhone frame, click on it to add it to your design. Feel free to resize and reposition your frame. Just as before, you can either add a video into this frame from Canva's video library, or from your uploads.
Once you've located a video that you wish to add to your frame and edit in Canva, drag-and-drop it onto your frame. You can follow the same steps as before to trim, crop, and add any additional elements to this video design.
Another type of element that you can add to this video in Canva are stickers, or animated elements. To add those to your video design, click on 'elements' from the left-hand side panel, scroll down until you reach the 'graphics' section, and then click on 'see all' next to that. Scroll down until you reach the 'stickers' section, and then click on 'see all' next to that.
To make sure that there is movement in your sticker, click on the filter icon on the right-hand side of the search bar, and under this animation section, select 'animated', and then click on 'apply filters'. You can add a sticker to a video that occupies the entire Canva design, or to a Canva design that has a video frame within it.
You can also use the Canva video editor to add music to your video design in Canva. To do so, you can either click on 'audio' from the left-hand side panel, and select an audio track from Canva's music library, or click on 'uploads' from the left-hand side panel, and then on 'audio' to add music to your Canva design that you already uploaded to Canva, or click on 'upload media' up top to upload a new audio file from your device, Facebook, Google Drive, Instagram or Dropbox.
Once you've located an audio file that you wish to add to your Canva video and then edit, drag-and-drop it onto your design. Canva only allows you to add one audio track per design, and you can view the name of the song file on the bottom, left-hand side.
If you click on that name, you can click and drag to select the portion of the audio track you wish to use, and click on the volume icon to edit the maximum volume of the audio track. If you wish to delete this song from your Canva video, click on the trash can on the right-hand side.
To save this video you edited in Canva using the Canva video editor, rename your Canva video design up top, and then click on the download icon on the top, right-hand side. Select the file type, which will most likely be MP4 video, the video pages you wish to save, and then click on the 'download' button at the bottom.
If you're serious about editing videos in Canva, make sure to check out our Canva tutorials playlist for even more Canva tips and tricks, as well as our FREE cheat sheet with brilliant tools that you should use below this video to learn more about how to save time and boost your productivity in your online business.
Leave a comment below and let me know if you'll be using the Canva video editor. If you liked this video, make sure you give it a thumbs up and subscribe to my channel so that you can navigate the tech side of online business with ease, and stay tuned for our next video which is about how to make video lessons in Canva. As you wait for my next video to go live, check out these two videos I have right here, and I'll see you in my next video.
--
CANVA VIDEO EDITOR: How To Edit Video In Canva (Canva Tutorial). Wondering how to edit videos in Canva? In this Canva video tutorial, you’ll learn how to use the Canva video editor to trim, crop and edit a video in Canva. So let's get right into how to create a Canva video presentation and Canva video animation with ease. If you want a Canva tutorial for beginners, which you can do with both Canva free and Canva Pro, this Canva video editing tutorial on how to create animated videos in Canva and on how to create a video in Canva is perfect for you. Get excited to design with Canva and use Canva for beginners to make animations in Canva and Canva video ads.
SUBSCRIBE FOR NEW VIDEOS EVERY TUESDAY & THURSDAY: http://bit.ly/youtubeyestotech
RESOURCES MENTIONED:
○ FREE Cheat Sheet With Brilliant Tools To Run Your Online Business: https://www.yestotech.com/onlinebusinesstools
○ Try Canva For FREE: https://canva.pxf.io/jA4Q5
○ Canva Tutorials Playlist: https://www.youtube.com/watch?v=NN54oF5-8Ec&list=PLbLPqE_rHXqt9Jf9Q4gO0dbNaGPZkLiPz
○ How To Use Canva: https://youtu.be/Q0M7PSfcL94
○ Read The Post: https://www.yestotech.com/post/canva-video-editor-how-to-edit-video-in-canva-canva-tutorial
CLICK TO TWEET: https://ctt.ac/v4VK3
RECENT VIDEOS:
○ How To Make Instagram Infographics With Canva: https://youtu.be/NCXxsLH6UHA
○ How To Share Canva Templates As Digital Products To Sell Online: https://youtu.be/OrsnllHZcXU
○ How To Make A 3D Mockup In Canva: https://youtu.be/l5x6WsB0a3w
○ How To Make Wavy Text In Canva: https://youtu.be/XPCqkJne0cc
○ How To Create A Clickable PDF In Canva: https://youtu.be/OwbBzq6ECyc
TOOLS & SERVICES I USE:
○ Graphic design tool (Canva Pro): https://canva.pxf.io/jA4Q5
○ DIY website builder (Wix): http://bit.ly/wixforfree
○ Landing page builder (Leadpages): https://try.leadpages.com/yestotech
○ Email provider (ConvertKit): https://convertkit.com/?lmref=7SUoRg
○ Surveys & experience management (SurveySparrow): https://surveysparrow.grsm.io/yestotech
○ Quiz, poll & giveaway maker (Interact): https://www.tryinteract.com/#oid=59709_4020
○ Web hosting (Hostinger): https://www.hostinger.com/yestotech
○ Paid products platform (Teachable): https://teachable.sjv.io/c/1134751/933427/12646
○ Pinterest pin scheduler (Tailwind): https://www.tailwindapp.com/i/yestotech
○ Visual content creator (Visme): https://partner.visme.co/?ref=MarinaLotaif
○ Social media management (Viraltag): https://viraltag.grsm.io/MarinaLotaif914
SHOP MY COURSES:
○ Canva Crash Course: https://bit.ly/yttcanvacrashcourse
○ Fill In The Blanks Website: https://bit.ly/fillintheblankswebsite
○ Jumpstart Your Sales: https://bit.ly/yttjumpstartyoursales
○ Brilliant Branding: https://bit.ly/brilliantbrandingcourse
○ Wonder Website: https://bit.ly/wonderwebsitecourse
○ Traffic Takeoff: https://bit.ly/traffictakeoffcourse
○ Webinar Sales Funnel Template: https://bit.ly/webinarsalesfunneltemplate
○ Online Business Templates Vault: https://bit.ly/onlinebiztemplates
○ ConvertKit Tech Training Tutorials: https://bit.ly/convertkittechtraining
○ Power Productivity: https://bit.ly/powerproductivitycourse
SUBSCRIBE FOR MORE VIDEOS: http://bit.ly/youtubeyestotech
MY FAVORITE RESOURCES: https://www.yestotech.com/resources
COME SAY HI!
○ Email: marina@yestotech.com
○ Website: https://www.yestotech.com
○ Facebook: https://www.facebook.com/yestotech
○ Pinterest: https://www.pinterest.com/yestotech
○ Instagram: https://www.instagram.com/yestotech
○ Twitter: https://twitter.com/MarinaLotaif
I'm Marina, the brain behind Yes To Tech. Think of me as your fairy godmother of tech, so that you can grow your online business fast without stress or overwhelm. It's my mission to help you navigate the tech side of online business with ease - even if you're not tech savvy! New videos go live every Tuesday and Thursday :)
DISCLAIMER: This video and description may contain affiliate links, which means that if you click on one of the product links, I’ll receive a small commission. This helps support the channel and allows me to continue to make videos like this. I only recommend products that I use and love. Thank you for your support!



Great insights on the latest match predictions and betting trends! I've been checking in here often, and the updates continue to be sharp, relevant, and spot-on. Since I started using the 99exch betting platform, my overall betting strategy has improved noticeably. The interface is user-friendly, the live updates are quick, and the odds offered are competitive — making it a solid choice for cricket and other sports markets.If you're serious about online cricket betting, I definitely recommend creating your 99exch. From real-time odds to secure transactions and smooth navigation, it’s one of the most reliable platforms I’ve come across.To know more, visit on: https://99exchs.net.in/
Great post! I've been exploring different online gaming platforms lately, and World777 really stands out in terms of user experience and game variety. The interface is smooth, and I appreciate how easy it is to navigate between games. Looking forward to seeing what new features or updates World777 introduces next!
To know more visit on:https://world777.net.in/
Great insights on the latest match predictions and betting trends! I've been following the updates here regularly, and I must say the tips provided really help sharpen betting strategies. Using Reddy Anna Book has been a game-changer for me — the platform is smooth, real-time, and super reliable for IPL and other sports markets.For anyone serious about staying ahead in online cricket betting, I highly recommend creating your Reddy Anna Book Login. Once you're in, the live odds, secure betting options, and instant updates make the experience top-notch.
To know more visit on:https://reddyannabookk.net.in/
To ensure a successful meeting, we provide our VIP clients with our foreign Noida Call Girls' WhatsApp numbers. During the session, you can engage with our amazing Russian women to create a welcoming atmosphere.
Absolutely. As someone who started off just testing the waters in online casinos, I found hfive5 casino review incredibly easy to use. The interface is simple, clean, and intuitive, which made signing up and finding games a breeze. Now that I’ve become a more regular player, I appreciate how the layout still holds up — it caters equally well to seasoned players looking for efficiency and depth.