Wix Members Area Tutorial: What You Need To Know
- Marina Lotaif
- Jun 21, 2022
- 9 min read
Updated: Jan 26, 2023

Wondering how to set Wix membership roles, create Wix page restrictions and a Wix member login page? In this Wix members area tutorial, you'll learn how to set Wix page permissions with a Wix member login so that you can create Wix member only pages. So let's get right into this Wix website tutorial on how to add members area in Wix with a Wix login bar to create a Wix membership website.
First off, if you don't have a Wix account yet, just click on the link in the description box below to sign up for free. Once you've logged in to your Wix account, locate the website you wish to create a Wix members area on, hover your mouse over it, and then click on the pencil icon to access the Wix editor.
Click on the pages dropdown menu on the top, left-hand side, and select the page you wish to add a Wix member login page on. If you wish to create Wix page restrictions on a new page on your Wix website, rather than on an existing page, make sure to watch my video on 'How To Make Separate Pages In Your Wix Website'. I'll leave the link to it in the description box below.
Once on the page that you wish to set Wix page permissions on, click on 'add' from the left-hand side panel, and then on 'members'. To create a new Wix members area, click on 'login bar', and either drag-and-drop that Wix members area login bar to the header of your Wix website or to the page you're currently on.
I'll be adding the login bar to the page we're currently on to make it easier for you to visualize how to add a members area in Wix with a Wix login bar. Once you've added the login bar to your Wix website, click on it, and then on 'set up login bar' from its individual toolbar.
A popup will appear allowing you to set the Wix members area login bar settings. Select what does the login bar show (profile pic and member's name, profile pic or member's name), choose what the bar says before login (log in or anything else you wish), toggle whether you wish to show greeting before name or not, and choose what the logout message is (log out or anything else you wish).
If you select 'member signup settings' at the bottom, another Wix members area popup will appear with three tabs: general, social and community and policies. All of these options apply to your members area only.
Under general, select who can be a member (everyone or people you approve) and which option shows first (new member signup or existing member login). Under social and community, toggle whether you wish to allow social login with Google and / or Facebook or not, and whether join the community is checked by default or not.
Under policies, toggle whether you wish to show a link to your site's terms of use or not, show a link to your site's privacy policy or not, and show a link to the code of conduct at signup or not. Once you've finished setting the member signup settings, make sure to click on 'done' at the bottom to return to the login bar settings popup.
If you click on 'manage site members' at the bottom, you'll be redirected to a new page where you can set Wix membership roles. From here, you can see all of your Wix site members, the members who are pending, and the members who are blocked.
You can also click on 'customize info' under where it says 'customize member profiles' to choose what info can be added to member accounts and displayed on profile pages. Set up fields (such as first name, last name, email or phone) decide who they apply to (all members who have this field on their account or selected members with specific roles, badges or pricing plans) and if the info appears on public profile pages or not.
You can reorder existing member account fields by clicking and dragging on the handle on the left-hand side, click on the three little dots next to member account fields to hide that specific field, and click on 'add more fields' at the bottom to choose from existing fields (such as address, title, company, birthdate or position) or create a new custom field (including the field name, field privacy and field type).
On the right-hand side, you can see how member accounts will appear online. Let's click on the backward pointing arrow on the top, left-hand side to return to the site members page. If you click on 'manage badges' under where it says 'reward members with badges', you can create unique member badges and award them to people in your Wix members area online community.
To create a new badge and then award it to members of your online community, click on 'new badge'. Select the badge settings, including the badge name, description, background color, text color and icon, click on 'members' to choose who gets this badge, and then on 'permissions' to give badge holders access to any members-only pages you have.
Let's click on the backward pointing arrow on the top, left-hand side to return to the badges page and then on the backward pointing arrow again to return to the site members page. You can click on 'more actions' up top to invite members, set contacts as members, set permissions, add a role, manage member info, manage badges and access signup settings.
Under 'member permissions', you can set Wix membership roles and create Wix page restrictions. If you click on 'set permissions' up top, you can create groups of members and give them different access to your pages. All you have to do is click on 'add new', add your role settings, including role name, role color and description, and then set the role permissions, which are the pages members with this role have access to, and members who have access to this role.
Let's click on the backward pointing arrow on the top, left-hand side to return to the member permissions page. If you click on 'new role' up top, you'll return to the page we were on a few minutes ago. Now that we've covered all of the Wix members area site members options, let's close this page to head back to our Wix website editor.
Once you're done setting the membership area login bar settings, x out of the popup. From the login bar's individual toolbar, you can click on 'layout' to set the icon size in pixels and how the login bar is arranged, from left to right or from right to left.
Under 'design' from the login bar's individual toolbar, you can set the login bar's fill color and opacity of the avatar and icons, login bar, dropdown, notification icon and notification text color, the border opacity and color, and width, and the dropdown opacity and color, and width, the corners radius and dropdown radius, the shadow of the login bar and dropdown, as well as the text color, theme, font, font size, appearance, and that of the dropdown.
You can also edit the design of the hover text color of the member's name and dropdown link item, in addition to the selected text color of the dropdown link item.
Under 'animation' from the login bar's individual toolbar, you can choose an animation to add to your login bar, including bounce in, glide in, fade in, float in, expand in, spin in, fly in, turn in, arc in, puff in, fold in, flip in, reveal and slide in, and then click on 'customize' at the bottom to set the animation settings direction, power, duration, delay, and whether the login bar should only be animated the first time or not.
Lastly, under 'help' from the login bar's individual toolbar, you can learn more about what you can do with this essential part of the members area. This includes what does it look like when not signed in, what does it look like when a member is signed in, and how to set up your login bar.
From any page on your Wix website, you can click on 'add' from the left-hand side panel, and then on 'members' to add a member profile card, members page, and member menu.
Now if we click on the pages dropdown menu on the top, left-hand side, on 'manage pages' at the bottom, and then on 'member pages' on the left-hand side, you can select and view your Wix members area pages, as well as add a new member page if you so wish, including member pages, such as followers, blog posts, blog comments, blog likes and my drafts, or custom pages, such as a public page or private page.
If you click on the gear icon next to where it says 'member pages', you can access quick actions such as add a member page, view site members, member signup settings, advanced URL settings, and delete member's area.
There's another way that you can create password protected pages in Wix and set pages as members only. From this same pages dropdown menu, click on 'site menu' on the left-hand side, and then on the three little dots next to the page you wish to transform into a password protected page or into a members only page.
Click on 'settings' and then on 'permissions'. Select who can view this page, either everyone, password holders, where only those with a password can view this page, and then make sure to set the page's password, or members only, where visitors need to sign up to view this page, and then make sure to select which members can access this page (all members or only selected members or paying customers).
Once you're happy with the Wix members area settings you set, make sure to click on 'save' and then on 'publish' on the top, right-hand side to make your changes active and successfully create a Wix members area.
If you're serious about creating a members area in Wix, make sure to sign up for a free Wix account by clicking on the link in the description box below, check out our Wix tutorials playlist for even more Wix tips and tricks, as well as our FREE Complete Website Creation Guide below this video to learn more about how to create your own website step-by-step without stress or overwhelm.
Leave a comment below and let me know if you'll be following this Wix members area tutorial to create a Wix membership website. If you liked this video, make sure you give it a thumbs up and subscribe to my channel so that you can navigate the tech side of online business with ease, and stay tuned for our next video which is about how to create a Wix website with the Wix editor X. As you wait for my next video to go live, check out these two videos I have right here, and I'll see you in my next video.
--
WIX MEMBERS AREA TUTORIAL. Wondering how to set Wix membership roles, create Wix page restrictions and a Wix member login page? In this Wix members area tutorial you'll learn how to set Wix page permissions with a Wix member login so that you can create Wix member only pages. If you want to create a member login Wix with Wix membership pages this Wix training Wix tutorial is for you. So let's get right into this Wix website tutorial on how to add members area in Wix with a Wix login bar to create a Wix membership website.
SUBSCRIBE FOR NEW VIDEOS EVERY TUESDAY & THURSDAY: http://bit.ly/youtubeyestotech
RESOURCES MENTIONED:
○ FREE Complete Website Creation Guide: https://www.yestotech.com/complete-website-creation-guide
○ Try Wix For FREE: http://bit.ly/wixforfree
○ How To Make Separate Pages In Your Wix Website: https://youtu.be/FYtkLh0irwE
○ Wix Tutorials Playlist: https://www.youtube.com/watch?v=1BBbnbmCPEg&list=PLbLPqE_rHXqvDRl3aCifnia27BYFqpYgR
○ Read The Post: https://www.yestotech.com/post/wix-members-area-tutorial
CLICK TO TWEET: https://ctt.ac/dkb8s
RECENT VIDEOS:
○ How To Create A Wix Full Width Slider: https://youtu.be/KMLWUX37TIs
○ How To Use Strips In Wix: https://youtu.be/ffuwG9_dFKU
○ How To Do Image Optimization With Alt Text SEO: https://youtu.be/xBEWdhuiz10
○ Hostinger Coupon Code + Hostinger Review: https://youtu.be/yQ67zhXZs5Q
○ How To Share Multiple Links On Instagram With Your Website: https://youtu.be/GIXUR4fLMUg
TOOLS & SERVICES I USE:
○ Graphic design tool (Canva Pro): https://canva.pxf.io/jA4Q5
○ DIY website builder (Wix): http://bit.ly/wixforfree
○ Landing page builder (Leadpages): https://try.leadpages.com/yestotech
○ Email provider (ConvertKit): https://convertkit.com/?lmref=7SUoRg
○ Surveys & experience management (SurveySparrow): https://surveysparrow.grsm.io/yestotech
○ Quiz, poll & giveaway maker (Interact): https://www.tryinteract.com/#oid=59709_4020
○ Web hosting (Hostinger): https://www.hostinger.com/yestotech
○ Paid products platform (Teachable): https://teachable.sjv.io/c/1134751/933427/12646
○ Pinterest pin scheduler (Tailwind): https://www.tailwindapp.com/i/yestotech
○ Visual content creator (Visme): https://partner.visme.co/?ref=MarinaLotaif
○ Social media management (Viraltag): https://viraltag.grsm.io/MarinaLotaif914
SHOP MY COURSES:
○ Canva Crash Course: https://bit.ly/yttcanvacrashcourse
○ Fill In The Blanks Website: https://bit.ly/fillintheblankswebsite
○ Jumpstart Your Sales: https://bit.ly/yttjumpstartyoursales
○ Brilliant Branding: https://bit.ly/brilliantbrandingcourse
○ Wonder Website: https://bit.ly/wonderwebsitecourse
○ Traffic Takeoff: https://bit.ly/traffictakeoffcourse
○ Webinar Sales Funnel Template: https://bit.ly/webinarsalesfunneltemplate
○ Online Business Templates Vault: https://bit.ly/onlinebiztemplates
○ ConvertKit Tech Training Tutorials: https://bit.ly/convertkittechtraining
○ Power Productivity: https://bit.ly/powerproductivitycourse
SUBSCRIBE FOR MORE VIDEOS: http://bit.ly/youtubeyestotech
MY FAVORITE RESOURCES: https://www.yestotech.com/resources
COME SAY HI!
○ Email: marina@yestotech.com
○ Website: https://www.yestotech.com
○ Facebook: https://www.facebook.com/yestotech
○ Pinterest: https://www.pinterest.com/yestotech
○ Instagram: https://www.instagram.com/yestotech
○ Twitter: https://twitter.com/MarinaLotaif
I'm Marina, the brain behind Yes To Tech. Think of me as your fairy godmother of tech, so that you can grow your online business fast without stress or overwhelm. It's my mission to help you navigate the tech side of online business with ease - even if you're not tech savvy! New videos go live every Tuesday and Thursday :)
DISCLAIMER: This video and description may contain affiliate links, which means that if you click on one of the product links, I’ll receive a small commission. This helps support the channel and allows me to continue to make videos like this. I only recommend products that I use and love. Thank you for your support!
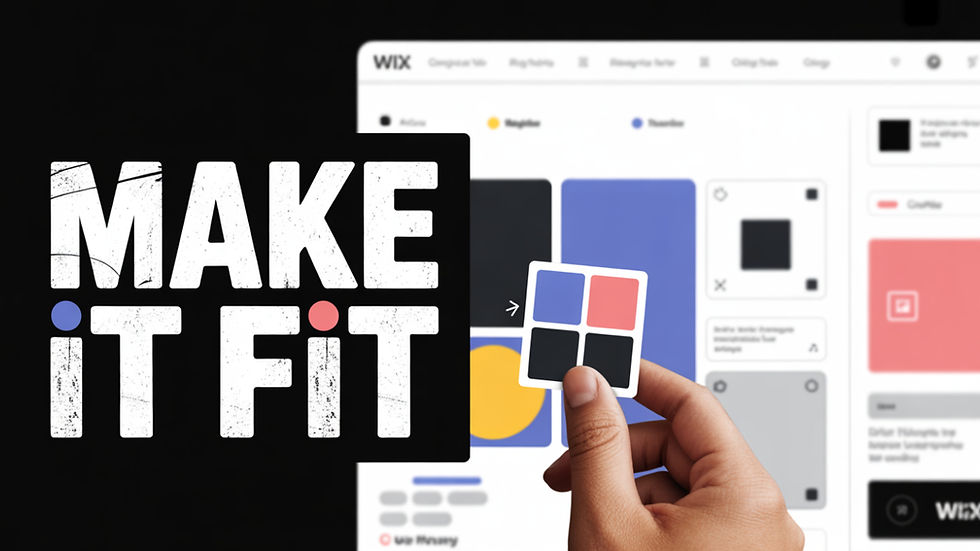
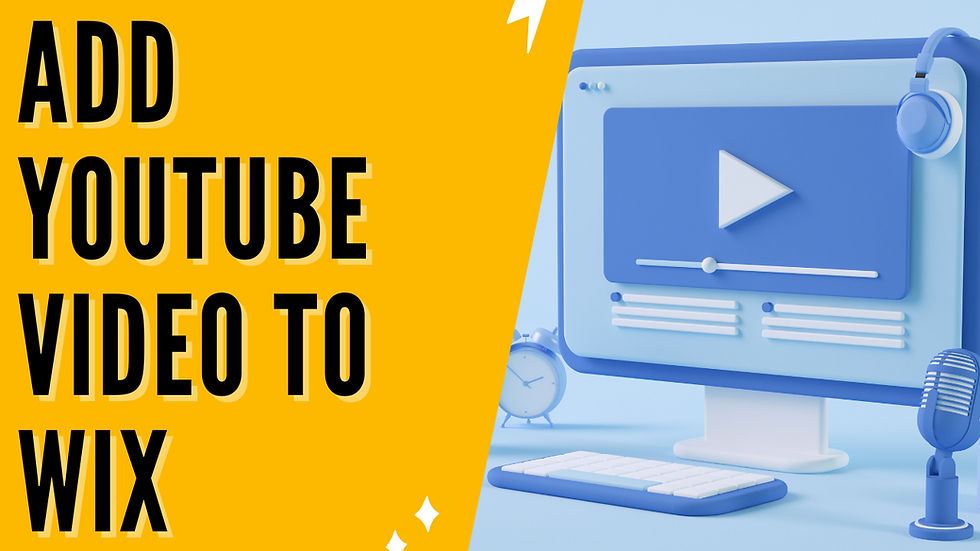

LAPAKBET777LOGIN
ALTERNATIFLAPAKBET
LAPAKBET777DAFTAR
LAPAKBET777OFFICIALL
LAPAKBET777RTP
Reddybook Club is the perfect platform for cricket betting, online casinos, and sports games. With over 1,000 live games and easy registration, it ensures a secure and enjoyable betting experience for Indian players. know more :- https://reddybook.work/
Reddy Book Club provides an exceptional online betting experience with over 5,000 games, including sports wagering and live casinos. The simple interface, secure payments, and friendly support make it ideal for all players. know more :- https://reddybook.work/
Reddybook offers an amazing online betting experience with over 5,000 games, including sports wagering, live casino, and classic options. Its user-friendly interface and secure payments make it perfect for everyone. know more :- https://reddybook.work/
google 优化…
무료카지노 무료카지노;
Fortune Tiger…
Fortune Tiger…
Fortune Tiger…
Fortune Tiger…
gamesimes gamesimes;
站群/ 站群
03topgame 03topgame
betwin betwin;
777 777;
slots slots;
Fortune Tiger…
谷歌seo优化 谷歌SEO优化+外链发布+权重提升;