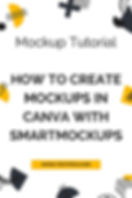
Today I’m bringing you a bonus video since Canva recently partnered with Smartmockups to easily help you turn your images into instant product mockups.
A few weeks ago I showed you ‘how to create a product mockup photo using Canva’, if you haven’t watched that video yet, I’ll leave the link to it in the description box below, and today I’m giving you another mockup tutorial since Canva just launched a quick and easy way to transform any image into a customizable product mockup. If you're excited about this video, make sure you like this video, hit the subscribe button and the bell to be notified every time I post a new video, and with that said let's jump right in.
First off, if you don't have a Canva account yet, just click on the link in the description box below to try it for free. In Canva, use the search bar or the suggested template designs to select the appropriate design size for your product mockup.
Click on ‘uploads’ from the left-hand side panel, and then on ‘upload media’, to upload the image from your device, Facebook, Google Drive, Instagram or Dropbox that you wish to transform into a mockup. This can be a stock photo, a design you previously created in Canva, a photo of yourself, or anything else.
Once the image has been uploaded, drag-and-drop it onto your design so that it becomes the design’s background. To transform this image into a mockup, click on ‘effects’ up top, locate where it says ‘Smartmockups’, and then click on ‘see all’. There are numerous mockups that you can choose from: smartphones, computers, cards, frames and posters, books, clothing and mugs.
Click on any of these smartmockups to transform your image into a mockup in literally one click. You can either leave the design as is, or add any additional elements of you choice to this mockup design from the options on the left-hand side panel, including photos, elements and text. For more details on how to customize a Canva design, make sure to watch my video on 'how to use Canva'. I'll leave the link to it in the description box below.
Once you're done customizing your mockup, rename your Canva design up top, and then click on 'download'. Choose whether you wish this mockup design to be a PNG or JPG image, and then click on the 'download' button to save your finished mockup design to your computer.
If you're serious about creating a mockup using the Canva and Smartmockups integration, make sure you check out our FREE cheat sheet with 9 brilliant tools that you should use below this video to learn more about how to save time and boost your productivity in your online business.
Make sure you comment below and let me know if you plan on using this method to create a mockup. If you liked this video, make sure you give it a thumbs up and subscribe to my channel down below for new videos every Tuesday and Thursday at 9:45am EST. As you wait for my next video to go live, check out these two videos I have right here, and I'll see you in my next video.
--
MOCKUP TUTORIAL: Create A Mockup In Canva Fast With Smartmockups - Canva Mockup Tutorial. Turn your images into instant product mockups using Canva and Smartmockups // Click here to get your FREE cheat sheet: https://www.yestotech.com/onlinebusinesstools
CLICK TO TWEET: https://ctt.ac/2uE5c
SUBSCRIBE FOR NEW VIDEOS EVERY TUESDAY & THURSDAY: http://bit.ly/youtubeyestotech
RESOURCES MENTIONED:
○ FREE Cheat Sheet With 9 Brilliant Tools To Run Your Online Business: https://www.yestotech.com/onlinebusinesstools
○ Try Canva For FREE: https://canva.pxf.io/jA4Q5
○ How To Create A Product Mockup Photo Using Canva: https://youtu.be/BX783R-oeOw
○ How To Use Canva: https://youtu.be/Q0M7PSfcL94
RECENT VIDEOS:
○ How To Make IGTV Thumbnails: https://youtu.be/-5WehmDxQpU
○ How To Create Animated GIFs With Canva: https://youtu.be/_e3X8_eFX5g
○ How To Create Videos With Animations And Music In Canva: https://youtu.be/IkEShGIccEg
○ How To Create Animated Social Media Posts With Canva: https://youtu.be/INa_09tX2Uw
○ How To Curve Text In Canva: https://youtu.be/73zrKKH2QPY
TOOLS & SERVICES I USE:
○ Graphic design tool (Canva Pro): https://canva.pxf.io/jA4Q5
○ DIY website builder (Wix): http://bit.ly/wixforfree
○ Landing page builder (Leadpages): https://try.leadpages.com/yestotech
○ Email provider (ConvertKit): https://convertkit.com/?lmref=7SUoRg
○ Quiz, poll & giveaway maker (Interact): https://www.tryinteract.com/#oid=59709_4020
○ Web hosting (Hostinger): https://www.hostinger.com/yestotech
○ Paid products platform (Teachable): https://teachable.sjv.io/c/1134751/933427/12646
○ Pinterest pin scheduler (Tailwind): https://www.tailwindapp.com/i/yestotech
○ Visual content creator (Visme): https://partner.visme.co/?ref=MarinaLotaif
○ Social media management (Viraltag): https://viraltag.grsm.io/MarinaLotaif914
SHOP MY COURSES:
○ Canva Crash Course: https://bit.ly/yttcanvacrashcourse
○ Fill In The Blanks Website: https://bit.ly/fillintheblankswebsite
○ Jumpstart Your Sales: https://bit.ly/yttjumpstartyoursales
○ Brilliant Branding: https://bit.ly/brilliantbrandingcourse
○ Wonder Website: https://bit.ly/wonderwebsitecourse
○ Traffic Takeoff: https://bit.ly/traffictakeoffcourse
○ Webinar Sales Funnel Template: https://bit.ly/webinarsalesfunneltemplate
○ ConvertKit Tech Training Tutorials: https://bit.ly/convertkittechtraining
○ Power Productivity: https://bit.ly/powerproductivitycourse
SUBSCRIBE FOR MORE VIDEOS: http://bit.ly/youtubeyestotech
MY FAVORITE RESOURCES: https://www.yestotech.com/resources
COME SAY HI!
○ Email: marina@yestotech.com
○ Website: https://www.yestotech.com
○ Facebook: https://www.facebook.com/yestotech
○ Pinterest: https://www.pinterest.com/yestotech
○ Instagram: https://www.instagram.com/yestotech
○ Twitter: https://twitter.com/MarinaLotaif
I'm Marina, the brain behind Yes To Tech. Think of me as your fairy godmother of tech, so that you can grow your online business fast without stress or overwhelm. It's my mission to empower you to stand out online - even if you're not tech savvy! New videos go live every Tuesday and Thursday :)
DISCLAIMER: This video and description may contain affiliate links, which means that if you click on one of the product links, I’ll receive a small commission. This helps support the channel and allows me to continue to make videos like this. I only recommend products that I use and love. Thank you for your support!