Wix Pro Gallery: How To Add A Custom Photo Gallery To Your Wix Website (Wix Photo Gallery)
- Marina Lotaif
- Aug 24, 2021
- 7 min read
Updated: Sep 14, 2022
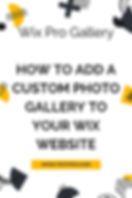
Wondering how to add a custom photo gallery to your Wix website? In this Wix pro gallery tutorial, you’ll learn how to add a Wix photo gallery to make the most out of your Wix images.
By the end of this video, you’ll know exactly how to add a photo gallery in Wix and how to customize a Wix gallery. If you're excited about this video, make sure you like this video, subscribe for easy tutorials on how to stand out online, and hit the bell to be notified every time I post a new video, and with that said let's jump right in.
First off, if you don't have a Wix account yet, just click on the link in the description box below to sign up for free. Once you've logged in to your Wix account, click on the pencil icon above the website you want to add a Wix pro gallery to, to access your Wix editor.
There are two ways that you can add a Wix photo gallery to your website: by adding a new page using a photo gallery template or by embedding a photo gallery into an existing page. We'll be covering how to do both.
To add a new page using a photo gallery template, in your Wix editor, click on the pages dropdown menu on the top, left-hand side, click on 'manage pages' at the bottom, and then on 'add page' at the bottom again.
Click on 'gallery' from the left-hand side panel, and then choose a custom photo gallery template of your choice from the available options: basic, captions, minimalist, creative, masonry, descriptive or grid. If you hover over any of these gallery templates, you can click on 'add page' to add it to your website or on 'preview' to have an idea of what it will look like.
Let's go ahead and click on 'add page' on the 'basic' Wix pro gallery template to add it to our website. Rename your page in the 'site menu' popup, and then click on 'done'. Now click on the Wix pro gallery and then on 'manage media' from its individual toolbar to customize your custom photo gallery.
From here, you can select any existing image, and hover your mouse over it to adjust the image overlay or remove it from the gallery. On the right-hand side, you can replace the image, put the focus where you want the most attention, as well as add a title, description and link to your image. You can also click on the 'add media' button up top to add a new image, video or text to your Wix pro gallery. Once you're done making changes, remember to click on 'done' at the bottom.
Let's x out of this 'manage media' popup and click on 'settings' from the Wix pro gallery's individual toolbar. Under 'main' you can access the same 'manage media' popup to display your high quality work online with the most professional gallery.
Under 'layout', you can click on the 'custom' tab to pick a layout and then customize how it looks, including collage, masonry, grid, thumbnails, slider, slideshow, strip, column, bricks, mix, alternate or magic, or click on the 'presets' tab to choose a readymade pro gallery preset created by Wix's design team.
Under 'settings', you can set the gallery settings, including what happens when you click on an item (open in expand mode, a link opens, nothing happens or open in full screen), as well as the social settings, including the option to download or not, the ability to social share or not, and add a heart icon or not.
Under 'design', you can customize the design of the Wix pro gallery's overlay and icons, including the overlay and icon's gradient, color overlay, icon color and overlay effect, texts, including the info to display (text and / or description), what happens to the info on hover (appears, disappears or no change), and the text design of the title style and color, description font style and color, horizontal alignment, text vertical padding, text horizontal padding,and space between title and description, buttons, including the option to add a custom button or not, item style, including border width and color, corner radius, hover effect, what show when the image is loading (a blurred image or a color placeholder), and which color to use (the main color from each image or one color for all images), scroll animation, which is how images appear when scrolling down the page, including no effect, fade in, grayscale, slide up, expand, shrink, zoom out, and one color, as well as expand mode, which is where you can click on 'customize expand mode' to customize how your expand mode will look, change the background color, text styles, and more.
Under 'advanced', you can customize the image settings, including image quality and image sharpening, video settings, including the option to play videos on hover, autoplay or on click, play with sound or not, playback speed, loop videos or not, show play button or not, as well as the gallery direction from left to right or right to left.
Under 'support', you can access the Wix pro gallery support forum, view app updates, review the pro gallery, understand more about images on protected pages, and the gallery info.
Let's x out of this 'Wix Pro Gallery' popup and click on 'stretch' from the Wix pro gallery's individual toolbar. From here, you can select whether you wish the Wix pro gallery to be stretched to full width or not, as well as set the size of the margins.
Unde the question mark icon from the Wix pro gallery's individual toolbar, you can access the Wix help center.
Now that you know how to add a new page using a photo gallery template in Wix, let's cover how to embed a photo gallery into an existing page. To do so, in your Wix editor, click on the pages dropdown menu on the top, left-hand side to select the page you'll be adding a custom photo gallery to.
Once on that page, click on 'add' from the left-hand side panel, and then on 'gallery'. From here, you can view all of the gallery types Wix offers: recommended galleries, pro galleries, grid galleries, slider galleries, and more galleries. Locate a gallery of your choice, such as one of Wix's pro galleries, and then click on it to add it to your website.
Just as before, you can click on the Wix pro gallery, and then on manage media, settings, stretch or on the question mark icon to make the most out of your Wix images.
Once you're done adding a photo gallery in Wix and customizing how the Wix gallery looks, click on 'publish' on the top, right-hand side to make your changes active. For more details on what you can do with Wix, make sure to check out my Wix tutorials playlist. I'll leave the link to it in the description box below.
If you're serious about adding a custom photo gallery to your Wix website, make sure you check out our FREE Complete Website Creation Guide below this video to learn more about how to create your own website step-by-step without stress or overwhelm.
Make sure you comment below and let me know if you'll be adding a Wix pro gallery to your Wix website. If you liked this video, make sure you give it a thumbs up and subscribe to my channel down below for easy tutorials on how to stand out online, and stay tuned for our next video, which is about how to add PayPal to your Wix website. As you wait for my next video to go live, check out these two videos I have right here, and I'll see you in my next video.
--
WIX PRO GALLERY: How To Add A Custom Photo Gallery To Your Wix Website (Wix Photo Gallery). Wondering how to add a custom photo gallery to your Wix website? In this Wix pro gallery tutorial, you’ll learn how to add a Wix photo gallery to make the most out of your Wix images. By the end of this video, you’ll know exactly how to add a photo gallery in Wix and how to customize a Wix gallery. If you want to create custom Wix photos using a custom Wix gallery, this Wix pro gallery tutorial is for you. You'll find out all about the different things you can do with Wix gallery pro, such as Wix pro gallery animation, Wix pro gallery autoplay and Wix pro gallery filters to make the most out of your Wix gallery and Wix photos. You'll also be able to see some Wix pro gallery examples in this Wix tutorial.
CLICK TO TWEET: https://ctt.ac/fb94g
SUBSCRIBE FOR NEW VIDEOS EVERY TUESDAY & THURSDAY: http://bit.ly/youtubeyestotech
RESOURCES MENTIONED:
○ FREE Complete Website Creation Guide: https://www.yestotech.com/complete-website-creation-guide
○ Try Wix For FREE: http://bit.ly/wixforfree
○ Wix Tutorials Playlist: https://www.youtube.com/watch?v=1BBbnbmCPEg&list=PLbLPqE_rHXqvDRl3aCifnia27BYFqpYgR
○ Read The Post: https://www.yestotech.com/post/wix-pro-gallery-how-to-add-a-custom-photo-gallery-to-your-wix-website-wix-photo-gallery
RECENT VIDEOS:
○ How To Upload & Change Images On Your Wix Website: https://youtu.be/GKgVhPkQawI
○ How To Add A Related Posts Section In Wix Blog: https://youtu.be/rE7oUrafBKs
○ How To Add Separate Category Pages On Wix For Your Wix Blog: https://youtu.be/TnlHMsw4iEc
○ How To Edit Your Wix Blog Page Design: https://youtu.be/Ch2pwHrsYOY
○ How To Embed Instagram Feed App On Wix: https://youtu.be/Cb0U0EabngY
TOOLS & SERVICES I USE:
○ Graphic design tool (Canva Pro): https://canva.pxf.io/jA4Q5
○ DIY website builder (Wix): http://bit.ly/wixforfree
○ Landing page builder (Leadpages): https://try.leadpages.com/yestotech
○ Email provider (ConvertKit): https://convertkit.com/?lmref=7SUoRg
○ Surveys & experience management (SurveySparrow): https://surveysparrow.grsm.io/yestotech
○ Quiz, poll & giveaway maker (Interact): https://www.tryinteract.com/#oid=59709_4020
○ Web hosting (Hostinger): https://www.hostinger.com/yestotech
○ Paid products platform (Teachable): https://teachable.sjv.io/c/1134751/933427/12646
○ Pinterest pin scheduler (Tailwind): https://www.tailwindapp.com/i/yestotech
○ Visual content creator (Visme): https://partner.visme.co/?ref=MarinaLotaif
○ Social media management (Viraltag): https://viraltag.grsm.io/MarinaLotaif914
SHOP MY COURSES:
○ Canva Crash Course: https://bit.ly/yttcanvacrashcourse
○ Fill In The Blanks Website: https://bit.ly/fillintheblankswebsite
○ Jumpstart Your Sales: https://bit.ly/yttjumpstartyoursales
○ Brilliant Branding: https://bit.ly/brilliantbrandingcourse
○ Wonder Website: https://bit.ly/wonderwebsitecourse
○ Traffic Takeoff: https://bit.ly/traffictakeoffcourse
○ Webinar Sales Funnel Template: https://bit.ly/webinarsalesfunneltemplate
○ Online Business Templates Vault: https://bit.ly/onlinebiztemplates
○ ConvertKit Tech Training Tutorials: https://bit.ly/convertkittechtraining
○ Power Productivity: https://bit.ly/powerproductivitycourse
SUBSCRIBE FOR MORE VIDEOS: http://bit.ly/youtubeyestotech
MY FAVORITE RESOURCES: https://www.yestotech.com/resources
COME SAY HI!
○ Email: marina@yestotech.com
○ Website: https://www.yestotech.com
○ Facebook: https://www.facebook.com/yestotech
○ Pinterest: https://www.pinterest.com/yestotech
○ Instagram: https://www.instagram.com/yestotech
○ Twitter: https://twitter.com/MarinaLotaif
I'm Marina, the brain behind Yes To Tech. Think of me as your fairy godmother of tech, so that you can grow your online business fast without stress or overwhelm. It's my mission to empower you to stand out online - even if you're not tech savvy! New videos go live every Tuesday and Thursday :)
DISCLAIMER: This video and description may contain affiliate links, which means that if you click on one of the product links, I’ll receive a small commission. This helps support the channel and allows me to continue to make videos like this. I only recommend products that I use and love. Thank you for your support!