Wix PayPal: Accepting Payments On Wix By Adding PayPal To Your Wix Website (Payment Gateway)
- Marina Lotaif
- Aug 26, 2021
- 4 min read
Updated: Jan 30, 2023

Wondering how to add PayPal to your Wix website? In this Wix PayPal tutorial, you’ll learn how to use PayPal on Wix to accept payments on your Wix website.
By the end of this video, you’ll know exactly how to add a Wix payment button to start using Wix PayPal checkout. If you're excited about this video, make sure you like this video, subscribe for easy tutorials on how to stand out online, and hit the bell to be notified every time I post a new video, and with that said let's jump right in.
First off, if you don't have a Wix account yet, just click on the link in the description box below to sign up for free. Once you've logged in to your Wix account, click on the pencil icon above the website you want to add a PayPal payment button to, to access your Wix editor.
In your Wix editor, click on the pages dropdown menu on the top, left-hand side to select the page you'll be adding a PayPal button to. Once on that page, click on 'add' from the left-hand side panel, and then on 'button'.
Under this 'payment buttons' section, click on 'PayPal buttons', and select the appropriate PayPal button you wish to add to add to your Wix website: PayPal buy now button or PayPal donate button. I'll go ahead and click on the PayPal buy button since we want to accept PayPal payments on Wix.
Now click on your PayPal button, and then on either 'add PayPal info' or on 'settings' from its individual toolbar. Select what this PayPal button is for (selling or donating), add your PayPal account info, including your PayPal email, the product's name, ID number, price, and currency, and select how PayPal opens (in the current window or in a new window), as well as the language that the button is in.
Once you're done filling out your PayPal settings, x out of that popup, and click on layout from the PayPal button's individual toolbar. From here, you can select three different types of PayPal layouts for your payment button.
Under the 'animation' tab from the PayPal button's individual toolbar, you can add an animation to your PayPal payment button, including bounce in, glide in, fade in, float in, expand in, spin in, fly in, turn in, arc in, puff in, fold in, flip in, reveal in, or slide in, and then click on 'customize' at the bottom to customize said animation.
Under the question mark icon tab from the PayPal button's individual toolbar, you can access the Wix help center regarding PayPal buttons.
Once you're done adding a Wix payment button to start using Wix PayPal checkout, click on 'publish' on the top, right-hand side to make your changes active. For more details on what you can do with Wix, make sure to check out my Wix tutorials playlist. I'll leave the link to it in the description box below.
If you're serious about adding PayPal to your Wix website, make sure you check out our FREE Complete Website Creation Guide below this video to learn more about how to create your own website step-by-step without stress or overwhelm.
Make sure you comment below and let me know what kind of payments you'll be accepting on your Wix website using PayPal. If you liked this video, make sure you give it a thumbs up and subscribe to my channel down below for easy tutorials on how to stand out online, and stay tuned for our next video, which is about how to sell digital products in Wix. As you wait for my next video to go live, check out these two videos I have right here, and I'll see you in my next video.
--
WIX PAYPAL: Adding PayPal To Your Wix Website. Wondering how to add PayPal to your Wix website? In this Wix PayPal tutorial, you’ll learn how to use PayPal on Wix to accept payments on your Wix website. By the end of this video, you’ll know exactly how to add a Wix payment button to start using Wix PayPal checkout. If you want to learn how to accept Wix payments, watch this Wix and PayPal tutorial on how to add PayPal to your Wix website. We'll cover how to do a Wix PayPal setup to add a Wix payment button and Wix PayPal integration so that you can accept Wix PayPal recurring payments and have a PayPal express checkout on Wix. Get excited to learn how to add a PayPal button to your Wix website using the Wix Paypal plugin!
CLICK TO TWEET: https://ctt.ac/2qkvO
SUBSCRIBE FOR NEW VIDEOS EVERY TUESDAY & THURSDAY: http://bit.ly/youtubeyestotech
RESOURCES MENTIONED:
○ FREE Complete Website Creation Guide: https://www.yestotech.com/complete-website-creation-guide
○ Try Wix For FREE: http://bit.ly/wixforfree
○ Wix Tutorials Playlist: https://www.youtube.com/watch?v=1BBbnbmCPEg&list=PLbLPqE_rHXqvDRl3aCifnia27BYFqpYgR
RECENT VIDEOS:
○ How To Add A Custom Photo Gallery To Your Wix Website: https://youtu.be/q17271qedsI
○ How To Upload & Change Images On Your Wix Website: https://youtu.be/GKgVhPkQawI
○ How To Add A Related Posts Section In Wix Blog: https://youtu.be/rE7oUrafBKs
○ How To Add Separate Category Pages On Wix For Your Wix Blog: https://youtu.be/TnlHMsw4iEc
○ How To Edit Your Wix Blog Page Design: https://youtu.be/Ch2pwHrsYOY
TOOLS & SERVICES I USE:
○ Graphic design tool (Canva Pro): https://canva.pxf.io/jA4Q5
○ DIY website builder (Wix): http://bit.ly/wixforfree
○ Landing page builder (Leadpages): https://try.leadpages.com/yestotech
○ Email provider (ConvertKit): https://convertkit.com/?lmref=7SUoRg
○ Surveys & experience management (SurveySparrow): https://surveysparrow.grsm.io/yestotech
○ Quiz, poll & giveaway maker (Interact): https://www.tryinteract.com/#oid=59709_4020
○ Web hosting (Hostinger): https://www.hostinger.com/yestotech
○ Paid products platform (Teachable): https://teachable.sjv.io/c/1134751/933427/12646
○ Pinterest pin scheduler (Tailwind): https://www.tailwindapp.com/i/yestotech
○ Visual content creator (Visme): https://partner.visme.co/?ref=MarinaLotaif
○ Social media management (Viraltag): https://viraltag.grsm.io/MarinaLotaif914
SHOP MY COURSES:
○ Canva Crash Course: https://bit.ly/yttcanvacrashcourse
○ Fill In The Blanks Website: https://bit.ly/fillintheblankswebsite
○ Jumpstart Your Sales: https://bit.ly/yttjumpstartyoursales
○ Brilliant Branding: https://bit.ly/brilliantbrandingcourse
○ Wonder Website: https://bit.ly/wonderwebsitecourse
○ Traffic Takeoff: https://bit.ly/traffictakeoffcourse
○ Webinar Sales Funnel Template: https://bit.ly/webinarsalesfunneltemplate
○ Online Business Templates Vault: https://bit.ly/onlinebiztemplates
○ ConvertKit Tech Training Tutorials: https://bit.ly/convertkittechtraining
○ Power Productivity: https://bit.ly/powerproductivitycourse
SUBSCRIBE FOR MORE VIDEOS: http://bit.ly/youtubeyestotech
MY FAVORITE RESOURCES: https://www.yestotech.com/resources
COME SAY HI!
○ Email: marina@yestotech.com
○ Website: https://www.yestotech.com
○ Facebook: https://www.facebook.com/yestotech
○ Pinterest: https://www.pinterest.com/yestotech
○ Instagram: https://www.instagram.com/yestotech
○ Twitter: https://twitter.com/MarinaLotaif
I'm Marina, the brain behind Yes To Tech. Think of me as your fairy godmother of tech, so that you can grow your online business fast without stress or overwhelm. It's my mission to empower you to stand out online - even if you're not tech savvy! New videos go live every Tuesday and Thursday :)
DISCLAIMER: This video and description may contain affiliate links, which means that if you click on one of the product links, I’ll receive a small commission. This helps support the channel and allows me to continue to make videos like this. I only recommend products that I use and love. Thank you for your support!
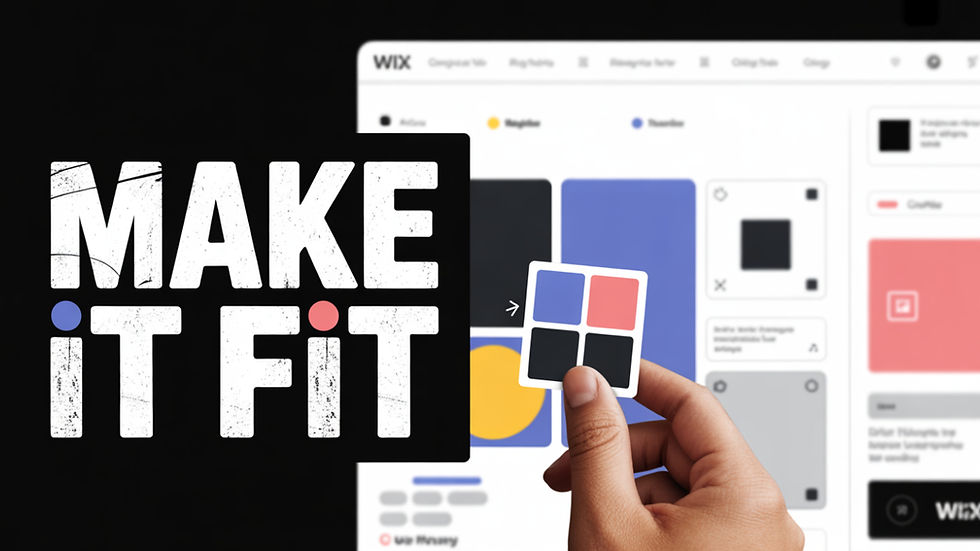
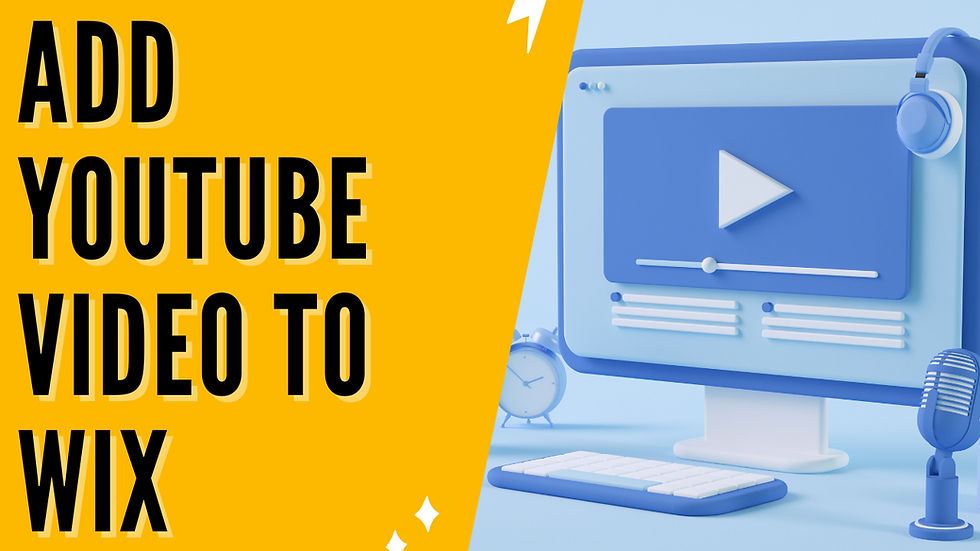

KAOSTOGEL adalah platform terdepan untuk penggemar togel 4D, menawarkan akses mudah ke link resmi Bandar Toto Macau yang paling populer. Dengan antarmuka yang ramah pengguna, Anda dapat dengan cepat melakukan login dan mulai bermain tanpa hambatan. Nikmati pengalaman bermain yang aman dan terpercaya, di mana setiap taruhan Anda dilindungi dengan sistem keamanan mutakhir.
Sebagai referensi utama untuk Toto Slot yang sedang viral, KAOSTOGEL menyediakan berbagai pilihan permainan yang menarik dan menguntungkan. Aplikasi situs kami dirancang untuk memberikan kenyamanan maksimal, memungkinkan Anda untuk bermain kapan saja dan di mana saja. Dengan berbagai fitur menarik, Anda akan merasakan sensasi bermain yang tak tertandingi.
Jangan lewatkan kesempatan untuk bergabung dengan komunitas pemain yang terus berkembang di KAOS TOGEL. Dengan penawaran menarik dan promosi yang menggiurkan,…
PayPal is definitely one of the easiest ways to get started with payments on Wix, but it can be limiting if you’re dealing with multiple markets or looking for more flexible features. If anyone’s running into those limitations, it might be worth checking out more advanced checkout solutions that support a wider range of payment methods and offer better control over the payment flow.
Reddybook Club is the perfect platform for cricket betting, online casinos, and sports games. With over 1,000 live games and easy registration, it ensures a secure and enjoyable betting experience for Indian players. know more :- https://reddybook.work/
Reddy Book Club provides an exceptional online betting experience with over 5,000 games, including sports wagering and live casinos. The simple interface, secure payments, and friendly support make it ideal for all players. know more :- https://reddybook.work/
Reddybook offers an amazing online betting experience with over 5,000 games, including sports wagering, live casino, and classic options. Its user-friendly interface and secure payments make it perfect for everyone. know more :- https://reddybook.work/