Wix Mobile Editor: Wix Mobile Optimization Using The Wix Mobile View
- Marina Lotaif
- Jan 18, 2022
- 6 min read
Updated: Sep 14, 2022

Wondering how to do Wix mobile optimization using the Wix mobile view? In this Wix website tutorial, you'll learn how to use the Wix mobile editor to add and remove mobile elements to create a mobile friendly website. So let's get right into this Wix mobile site tutorial on how to edit the mobile preview website on Wix by using Wix mobile editor tips.
First off, if you don't have a Wix account yet, just click on the link in the description box below to sign up for free. After you've logged in to your Wix account, hover your mouse over the website you want to optimize the mobile website of, and then click on the pencil icon to access its Wix editor.
The Wix editor defaults to the Wix desktop view. To access the Wix mobile view instead, on the left-hand side of the white panel up top, click on the mobile icon to switch to mobile, where you can edit your site for mobile.
The Wix mobile editor is where you can customize your Wix website experience for mobile devices. Changes in the Wix mobile view won't affect how your site looks on desktop.
If you're accessing the Wix mobile editor for the first time, It'll ask you a number of questions so that you can customize the mobile experience of your Wix website. Select where your mobile menu opens, on the left, in the center or on the right, and then click on 'next'.
Customize your header by choosing how it looks when visitors scroll, either scrolls with page, disappears, fades out, or fixed, and then click on 'next'.
Position your quick actions, either floating, on the bottom or no action bar, and then click on 'next'.
Choose whether you wish to add a back to bottom feature for Wix mobile optimization, yes or no, and then click on 'next'. Once you're happy with the settings you selected in the Wix mobile view, click on 'go to mobile editor'.
Once in the Wix mobile editor, you can click on the pages dropdown menu on the top, left-hand side to select which page you wish to do Wix mobile optimization for. If you hover your mouse over any of the existing elements on the page, and then click on it, you can edit that individual element from its individual toolbar.
For instance, in this text box, you can click to increase the size of the text, decrease the size of the text, access the mobile text settings, including the font size, color, enable vertical text or not, and alignment, add an animation, hide the element on mobile devices, and access the Wix mobile help center. Remember that the changes you make in the Wix mobile view won't affect how your site looks on desktop.
If you added different strips to your Wix website, you can hover your mouse on the right-hand side of the Wix mobile view to move a section up, move a section down or to hide an entire section.
You can also click on the three little dots at the bottom of the Wix mobile view to access the quick actions bar. From this quick actions bar, you can click on 'set up quick actions' to reorder the quick actions, set each one up, rename it or remove it. Click on the gear icon to access the action bar settings, where you can select to show quick action labels or not. Click on the layout icon to select which side the bar is on, left or right. Click on the design icon to select the quick action design of your choice, and even click on 'customize design' at the bottom to further edit its design settings.
Just like in the Wix desktop view, there is a left-hand side panel in the Wix mobile view. Under 'add', you can add text, image, button, decorative, box, social and embed to your mobile site.
Under 'menus and pages', you can locate and click through to any page on your Wix website, including site menu, member pages, store pages, bookings pages, blog pages and lightboxes.
Under 'background' you can change your mobile background to another color, image or video.
Under 'mobile tools', you can add and customize a number of mobile only tools to your Wix mobile website, including a quick action bar, back to top button, welcome screen and chrome theme color.
Under 'hidden on mobile', you can view the elements and sections you hid on mobile, and add them back to your Wix mobile site if you so wish.
Under 'page layout optimizer', you can optimize and update the mobile layout of this particular page you are currently on by clicking on 'optimize now'.
Once you're done doing Wix mobile optimization using the Wix mobile view, remember to click on 'save' and on 'publish' on the top, right-hand side to make your changes active. You can always go back to and switch between the mobile editor and the desktop editor by clicking on the mobile or desktop icons on the top, left-hand side.
If you're serious about using the Wix mobile editor to make the most out of your Wix website, make sure you check out our Wix tutorials playlist for even more Wix tips and tricks, as well as our FREE Complete Website Creation Guide below this video to learn more about how to create your own website step-by-step without stress or overwhelm.
Leave a comment below and let me know if you'll be using the Wix mobile view for Wix mobile optimization to make your Wix website mobile friendly. If you liked this video, make sure you give it a thumbs up and subscribe to my channel so that you can navigate the tech side of online business with ease, and stay tuned for our next video which is about how to create a Wix drop down menu. As you wait for my next video to go live, check out these two videos I have right here, and I'll see you in my next video.
--
WIX MOBILE EDITOR: Wix Mobile Optimization Using The Wix Mobile View. Wondering how to do Wix mobile optimization using the Wix mobile view? In this Wix website tutorial you'll learn how to use the Wix mobile editor to add and remove mobile elements to create a mobile friendly website. If you want a Wix mobile tutorial on how to create a Wix mobile website to make your website mobile friendly, this Wix help Wix tutorial is for you. So let's get right into this Wix mobile site tutorial on how to edit the mobile preview website on Wix by using Wix mobile editor tips.
SUBSCRIBE FOR NEW VIDEOS EVERY TUESDAY & THURSDAY: http://bit.ly/youtubeyestotech
RESOURCES MENTIONED:
○ FREE Complete Website Creation Guide: https://www.yestotech.com/complete-website-creation-guide
○ Try Wix For FREE: http://bit.ly/wixforfree
○ Wix Tutorials Playlist: https://www.youtube.com/watch?v=1BBbnbmCPEg&list=PLbLPqE_rHXqvDRl3aCifnia27BYFqpYgR
○ Read The Post: https://www.yestotech.com/post/wix-mobile-editor-wix-mobile-optimization-using-the-wix-mobile-view
CLICK TO TWEET: https://ctt.ac/ZSa0P
RECENT VIDEOS:
○ How To Contact Wix Support: https://youtu.be/A2gS5Pp7oI8
○ Wix eCommerce Review: https://youtu.be/o73ghsGF5Ao
○ How To Change Meta Title In Wix: https://youtu.be/VtNrXKPtJeA
○ Wix Vs Shopify: https://youtu.be/EOdlGxFWROA
○ Running A Successful Webinar Tips And Tricks: https://youtu.be/GqabHZj0Lww
TOOLS & SERVICES I USE:
○ Graphic design tool (Canva Pro): https://canva.pxf.io/jA4Q5
○ DIY website builder (Wix): http://bit.ly/wixforfree
○ Landing page builder (Leadpages): https://try.leadpages.com/yestotech
○ Email provider (ConvertKit): https://convertkit.com/?lmref=7SUoRg
○ Surveys & experience management (SurveySparrow): https://surveysparrow.grsm.io/yestotech
○ Quiz, poll & giveaway maker (Interact): https://www.tryinteract.com/#oid=59709_4020
○ Web hosting (Hostinger): https://www.hostinger.com/yestotech
○ Paid products platform (Teachable): https://teachable.sjv.io/c/1134751/933427/12646
○ Pinterest pin scheduler (Tailwind): https://www.tailwindapp.com/i/yestotech
○ Visual content creator (Visme): https://partner.visme.co/?ref=MarinaLotaif
○ Social media management (Viraltag): https://viraltag.grsm.io/MarinaLotaif914
SHOP MY COURSES:
○ Canva Crash Course: https://bit.ly/yttcanvacrashcourse
○ Fill In The Blanks Website: https://bit.ly/fillintheblankswebsite
○ Jumpstart Your Sales: https://bit.ly/yttjumpstartyoursales
○ Brilliant Branding: https://bit.ly/brilliantbrandingcourse
○ Wonder Website: https://bit.ly/wonderwebsitecourse
○ Traffic Takeoff: https://bit.ly/traffictakeoffcourse
○ Webinar Sales Funnel Template: https://bit.ly/webinarsalesfunneltemplate
○ Online Business Templates Vault: https://bit.ly/onlinebiztemplates
○ ConvertKit Tech Training Tutorials: https://bit.ly/convertkittechtraining
○ Power Productivity: https://bit.ly/powerproductivitycourse
SUBSCRIBE FOR MORE VIDEOS: http://bit.ly/youtubeyestotech
MY FAVORITE RESOURCES: https://www.yestotech.com/resources
COME SAY HI!
○ Email: marina@yestotech.com
○ Website: https://www.yestotech.com
○ Facebook: https://www.facebook.com/yestotech
○ Pinterest: https://www.pinterest.com/yestotech
○ Instagram: https://www.instagram.com/yestotech
○ Twitter: https://twitter.com/MarinaLotaif
I'm Marina, the brain behind Yes To Tech. Think of me as your fairy godmother of tech, so that you can grow your online business fast without stress or overwhelm. It's my mission to help you navigate the tech side of online business with ease - even if you're not tech savvy! New videos go live every Tuesday and Thursday :)
DISCLAIMER: This video and description may contain affiliate links, which means that if you click on one of the product links, I’ll receive a small commission. This helps support the channel and allows me to continue to make videos like this. I only recommend products that I use and love. Thank you for your support!
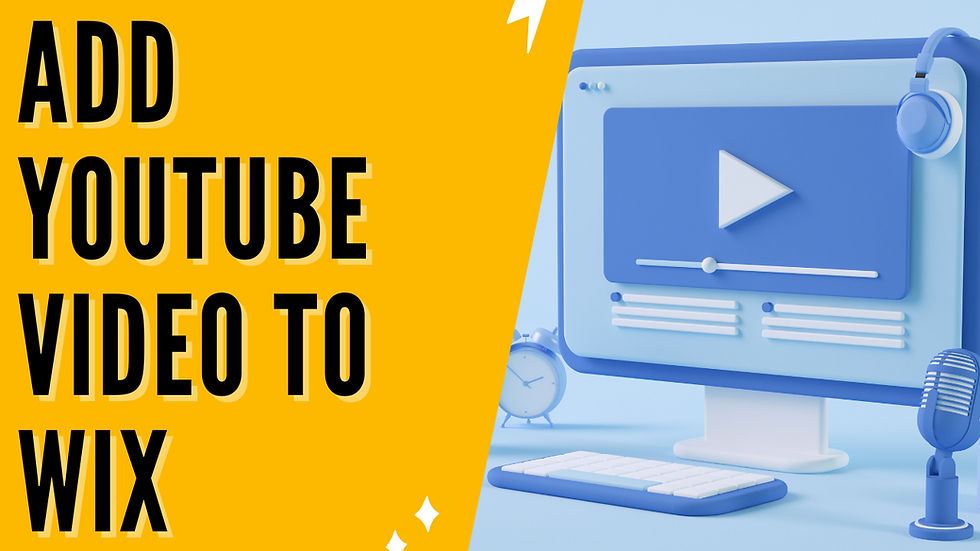


Reddybook Club is the perfect platform for cricket betting, online casinos, and sports games. With over 1,000 live games and easy registration, it ensures a secure and enjoyable betting experience for Indian players. know more :- https://reddybook.work/
Reddy Book Club provides an exceptional online betting experience with over 5,000 games, including sports wagering and live casinos. The simple interface, secure payments, and friendly support make it ideal for all players. know more :- https://reddybook.work/
Reddybook offers an amazing online betting experience with over 5,000 games, including sports wagering, live casino, and classic options. Its user-friendly interface and secure payments make it perfect for everyone. know more :- https://reddybook.work/
Click here provide members with discounts on over-the-counter medications, vitamins, and health essentials, promoting better health management and cost-effective wellness solutions. kaiserotcbenefits.com - more details here
Click here help you find recent death notices, providing information about funeral services, memorials, and tributes for loved ones in your area. obituariesnearme.com - more details here
Click here? Many users have had mixed experiences with the platform, so it's important to read reviews and verify deals before booking. istravelurolegit.com - more details here
Wix offers a mobile optimization feature that allows users to enhance the appearance and functionality of their websites on mobile devices. The Wix Mobile Editor helps in adjusting layout, text size, and elements for a seamless mobile experience. By utilizing this tool, you can ensure that your site adapts well to various screen sizes and maintains a professional look. While optimizing your site for mobile, you may also need to consider other factors, such as tnt sim registration requirements, which could potentially improve user transactions on mobile platforms. Taking these steps increases the likelihood of better engagement and smoother navigation for mobile users.