Wix HTML Code: Adding HTML Code To Wix
- Marina Lotaif
- Jul 6, 2021
- 5 min read
Updated: Sep 16, 2022

Wondering how to add HTML code to Wix? In this Wix HTML code tutorial, you’ll learn how to embed external content via HTML on Wix.
By the end of this video, you’ll know exactly how to add HTML code to a Wix website, including how to add HTML in Wix blog and how to add HTML in Wix editor. If you're excited about this video, make sure you like this video, subscribe for easy tutorials on how to stand out online, and hit the bell to be notified every time I post a new video, and with that said let's jump right in.
First off, if you don't have a Wix account yet, just click on the link in the description box below to sign up for free. Once you've logged in to your Wix account, click on the pencil icon above the website you want to add HTML code to access your Wix editor.
In the Wix editor, click on the pages dropdown menu on the top, left-hand side to select the page you want to embed external content via HTML on Wix. Now click on the plus add icon from the left-hand side panel, and on 'embed'.
Under this 'custom embeds' section, you can add three types of elements to your Wix website using HTML code: embed a widget, embed a site and custom element. We'll be focusing on these first two: embed a widget and embed a site.
If you plan on embedding HTML code from your email marketing platform, such as from Mailchimp or ConvertKit, to your Wix website to add an email opt in form, for instance, select this 'embed a widget' option. To transform this grey square into an actual email opt in form, click on 'enter code' from the HTML box's individual toolbar.
Under the HTML settings popup box, make sure that 'code' is selected, paste the HTML code in the space provided, and then click on 'update’. For more details on where to get the HTML code for email opt in forms from Mailchimp and ConvertKit, make sure you subscribe and hit the bell to stay tuned for our next two videos, which are exactly on these topics.
If the email opt in form isn't showing up in the HTML box, or if there are arrows pointing in either direction asking you to scroll to access the entire email opt in form, make sure to resize the HTML box so that your entire email opt in form is apparent. Once you're done embedding an email opt in form via HTML on Wix, make sure to click on 'publish' on the top, right-hand side to make your changes active.
You can also use HTML to embed a webpage onto your Wix website, such as a landing page from Leadpages. To do so, click on the plus add icon from the left-hand side panel, and on 'embed'. Now instead of selecting the 'embed a widget' option, click on 'embed a site'.
Click on 'enter website address' from the HTML box's individual toolbar. Under the HTML settings popup box, make sure that 'code' is selected, paste the HTML code in the space provided, and then click on 'update’.
Just as before, make sure that you resize the HTML box so that your entire website page is apparent, and doesn't include any arrows pointing in either direction. Once you're done embedding a webpage via HTML on Wix, make sure to click on 'publish' on the top, right-hand side to make your changes active.
Lastly, let's cover how to add HTML in your Wix blog post. To do so, click on 'settings' from the menu up top and then on ‘mydashboard’. Now click on 'blog' from the left-hand side panel and either select a published, draft or scheduled blog post that you wish to add HTML code to.
To add HTML code to this blog post, click on 'add' from the left-hand side panel within the Wix blog post editor, and then on 'HTML code'. Just like you did in the Wix editor, paste the HTML code in the space provided. You can adjust the width and height of the HTML box, as well as the alignment so that the HTML box is aligned to the left, center or to the right.
Once you're done editing the HTML box, click on 'save'. As always, remember to click on 'publish' on the top, right-hand side to make your changes active.
If you're serious about adding HTML code to Wix, make sure you check out our FREE Complete Website Creation Guide below this video to learn more about how to create your own website step-by-step without stress or overwhelm.
Make sure you comment below and let me know what kind of content you'll be embedding into your Wix website using HTML code. If you liked this video, make sure you give it a thumbs up and subscribe to my channel down below for easy tutorials on how to stand out online, and stay tuned for our next video which is about how to easily integrate Mailchimp with Wix. As you wait for my next video to go live, check out these two videos I have right here, and I'll see you in my next video.
--
WIX HTML CODE: Adding HTML Code To Wix. Wondering how to add HTML code to Wix? In this Wix HTML code tutorial, you’ll learn how to embed external content via HTML on Wix. By the end of this video, you’ll know exactly how to add HTML code to a Wix website, including how to add HTML in Wix blog and how to add HTML in Wix editor.
CLICK TO TWEET: https://ctt.ac/S2P9j
SUBSCRIBE FOR NEW VIDEOS EVERY TUESDAY & THURSDAY: http://bit.ly/youtubeyestotech
RESOURCES MENTIONED:
○ FREE Complete Website Creation Guide: https://www.yestotech.com/complete-website-creation-guide
○ Try Wix For FREE: http://bit.ly/wixforfree
○ Read The Post: https://www.yestotech.com/post/wix-html-code-adding-html-code-to-wix
RECENT VIDEOS:
○ How To Use Mailchimp To Deliver Lead Magnets: https://youtu.be/vhxeyC0qk1M
○ How To Create Clickable Links In Canva: https://youtu.be/wdlqELd6Eas
○ How To Create A Table In Canva: https://youtu.be/RDEqlmM0O8E
○ How To Create A Gradient In Canva: https://youtu.be/XvBzZq8XoKE
○ How To Create An Outline Around Your Text In Canva: https://youtu.be/KnFjdDi38HU
TOOLS & SERVICES I USE:
○ Graphic design tool (Canva Pro): https://canva.pxf.io/jA4Q5
○ DIY website builder (Wix): http://bit.ly/wixforfree
○ Landing page builder (Leadpages): https://try.leadpages.com/yestotech
○ Email provider (ConvertKit): https://convertkit.com/?lmref=7SUoRg
○ Surveys & experience management (SurveySparrow): https://surveysparrow.grsm.io/yestotech
○ Quiz, poll & giveaway maker (Interact): https://www.tryinteract.com/#oid=59709_4020
○ Web hosting (Hostinger): https://www.hostinger.com/yestotech
○ Paid products platform (Teachable): https://teachable.sjv.io/c/1134751/933427/12646
○ Pinterest pin scheduler (Tailwind): https://www.tailwindapp.com/i/yestotech
○ Visual content creator (Visme): https://partner.visme.co/?ref=MarinaLotaif
○ Social media management (Viraltag): https://viraltag.grsm.io/MarinaLotaif914
SHOP MY COURSES:
○ Canva Crash Course: https://bit.ly/yttcanvacrashcourse
○ Fill In The Blanks Website: https://bit.ly/fillintheblankswebsite
○ Jumpstart Your Sales: https://bit.ly/yttjumpstartyoursales
○ Brilliant Branding: https://bit.ly/brilliantbrandingcourse
○ Wonder Website: https://bit.ly/wonderwebsitecourse
○ Traffic Takeoff: https://bit.ly/traffictakeoffcourse
○ Webinar Sales Funnel Template: https://bit.ly/webinarsalesfunneltemplate
○ Online Business Templates Vault: https://bit.ly/onlinebiztemplates
○ ConvertKit Tech Training Tutorials: https://bit.ly/convertkittechtraining
○ Power Productivity: https://bit.ly/powerproductivitycourse
SUBSCRIBE FOR MORE VIDEOS: http://bit.ly/youtubeyestotech
MY FAVORITE RESOURCES: https://www.yestotech.com/resources
COME SAY HI!
○ Email: marina@yestotech.com
○ Website: https://www.yestotech.com
○ Facebook: https://www.facebook.com/yestotech
○ Pinterest: https://www.pinterest.com/yestotech
○ Instagram: https://www.instagram.com/yestotech
○ Twitter: https://twitter.com/MarinaLotaif
I'm Marina, the brain behind Yes To Tech. Think of me as your fairy godmother of tech, so that you can grow your online business fast without stress or overwhelm. It's my mission to empower you to stand out online - even if you're not tech savvy! New videos go live every Tuesday and Thursday :)
DISCLAIMER: This video and description may contain affiliate links, which means that if you click on one of the product links, I’ll receive a small commission. This helps support the channel and allows me to continue to make videos like this. I only recommend products that I use and love. Thank you for your support!
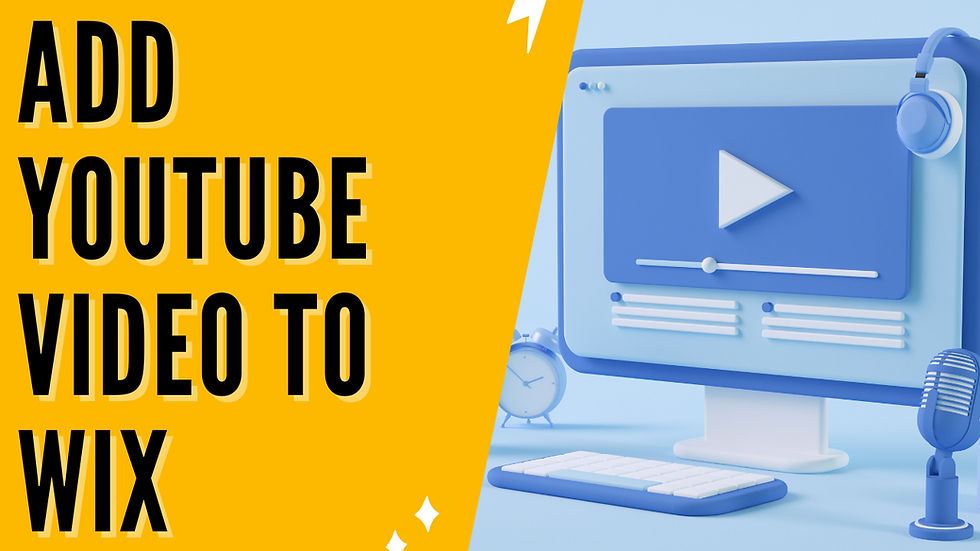


Reddybook Club is the perfect platform for cricket betting, online casinos, and sports games. With over 1,000 live games and easy registration, it ensures a secure and enjoyable betting experience for Indian players. know more :- https://reddybook.work/
Reddy Book Club provides an exceptional online betting experience with over 5,000 games, including sports wagering and live casinos. The simple interface, secure payments, and friendly support make it ideal for all players. know more :- https://reddybook.work/
Reddybook offers an amazing online betting experience with over 5,000 games, including sports wagering, live casino, and classic options. Its user-friendly interface and secure payments make it perfect for everyone. know more :- https://reddybook.work/
google 优化…
무료카지노 무료카지노;
Fortune Tiger…
Fortune Tiger…
Fortune Tiger…
Fortune Tiger…
gamesimes gamesimes;
站群/ 站群
03topgame 03topgame
betwin betwin;
777 777;
slots slots;
Fortune Tiger…
谷歌seo优化 谷歌SEO优化+外链发布+权重提升;
google 优化…
무료카지노 무료카지노;
Fortune Tiger…
Fortune Tiger…
Fortune Tiger…
Fortune Tiger…
gamesimes gamesimes;
站群/ 站群
03topgame 03topgame
betwin betwin;
777 777;
slots slots;
Fortune Tiger…
谷歌seo优化 谷歌SEO优化+外链发布+权重提升;