Wix Blog Tutorial: How To Use Wix To Make A Blog - Best Blog Wix Tips
- Marina Lotaif
- Aug 30, 2017
- 7 min read
Updated: Jun 20, 2024
When you think about starting and running a blog, I doubt the Wix blog comes to mind. You probably debated between choosing WordPress and Blogger as your platform of choice, and settled on WordPress in the end. I totally get it. It’s what most people go for.
Thing is, to your surprise, WordPress may not be the best option. Today I want to expose the little-known reasons why blogging with Wix is better than blogging with WordPress, and why you should follow suit and choose Wix to take your blog to the next level.
For starters, adding a Wix blog to your site and customizing it to complement your own, unique brand is easy, even if you are a total beginner who has never blogged or designed a website before.
To add a blog to your Wix site, all you have to do is click the ‘+’ button from the left-hand side panel in the Wix Editor. Scroll all the way down to the bottom, click on ‘blog’ and select your blog layout of preference. If the website template you selected already comes with a blog, you will notice that there is a ‘my blog’ button on the left-hand side panel in the Wix Editor.
Click on that ‘My Blog’ button, select ‘Blog Pages, and click on ‘Blog’ (you can also access your blog from the Pages Menu up top).
Get instant access to the FREE GUIDE on How To Blog On Wix by filling out the form below now:
This is where you can customize the blog feed, which is the place where all of your recent posts appear. If you click on the blog layout you chose, you will notice that a blog editor appears on the top. There are a number of things you can do from here:
Manage Posts: where you can view and edit each of the posts you have written.
Add New Post: where you can start writing a new post for your blog.
Settings: where you can modify the number of posts that appear per page, the date format, the word that precedes author, the maximum number of characters in the post text preview, the width and height of the read more button, and the text of the ‘next’ and ‘previous’ pagination buttons.
Layouts: where you can edit the blog layout that you chose before, the text alignment to be from left to right or from right to left, the post padding, the space between posts, the date, title, post body, read more button, and read more button text alignment, and the read more button text margin.
Design: where you can customize the theme, font, size, appearance, color and highlight of text elements such as the title, post body, and date and author, change categories, read more and pagination buttons, edit the image frame, and background color.
Stretch: where you can choose whether you want your blog feed to stretch to full width or not.
Help: where you can learn about each of these features in more detail if you are encountering difficulties.
Get instant access to the FREE GUIDE on How To Blog On Wix by filling out the form below now:
Now if you click again on the ‘My Blog’ button from the left-hand side editor, select ‘Blog Pages’ and click on ‘Single Post’ instead, you will be able to edit the appearance of an individual post, after your site’s visitor selects it from the blog feed. If you click on your single post layout, you will notice that a single post editor, very similar to the blog feed editor from before, appears on the top. Let’s go over each of the options that pop up:
Edit This Post: where you can make changes to your most recent blog post.
Manage Posts: where you can access your blog manager and modify and view all of the posts you have written.
Settings: where you can change the date format, the word that precedes author, the social buttons that appear at the end of the post (share on Facebook, Share on Twitter, share on LinkedIn, share on Pinterest, share on Google+, and like this post), the size of those social buttons, whether a popup menu appears when visitors highlight sections of text within blog posts providing options to share that highlighted text on Facebook, Twitter or via e-mail, whether social counters appear or not, and the text that appears for tags.
Layouts: where you can edit the layout of your single posts with regard to alignment from left to right or from right to left, post padding, date alignment, title alignment, and button alignment.
Design: where you can modify the theme, font, size, appearance, color, and highlight of the title, date and author, post body, and tags, change the categories button, as well as the color of the background. This does not have to be the same as in the blog feed.
Help: where you can watch a video and clarify your doubts on what the single post page offers.
Get instant access to the FREE GUIDE on How To Blog On Wix by filling out the form below now:
On to your site’s sidebar. This is the biggest place where a Wix blog differs from a blog in WordPress. Whereas on WordPress you need to search for individual widgets to suit your needs, know how to customize CSS or where to enter a line of code so that your sidebar looks the way you want, and even have limitations regarding where you can include each of those element, in Wix, you can profit from the pure drag-and-drop editor to include any kind of element to any section of your website that you so desire.
For instance, on both my blog feed and single post sidebar, I included some text and an image enticing my site’s visitors to ‘Enroll in this FREE COURSE! >>’. I did not have to find a widget to do that. I did not need to learn how to code. And I was not restricted as to where I could add those elements.
All I did was click ‘+’ from the left-hand side panel, add and customize the text, add an image from my image library, and drag it to my sidebar in the exact place that I wished. If I want to move it up or down ever so slightly, I can. If I want to change it to something else, or delete it completely, I also can. The options are endless.
With Wix’s drag-and-drop editor, you can add images and text that link to your own products, to your affiliate offers, your freebies, your free e-mail course, and to your live webinar registration page. You can even include clickable icons for each of your categories, for instance, instead of have them as text. All with just the click of a button.
Get instant access to the FREE GUIDE on How To Blog On Wix by filling out the form below now:
If you wish to include one ore more of the blog elements that Wix offers instead of your own, all you have to do is either click on ‘+’ from the left-hand side panel, select ‘Blog’, and add blog elements from the options that show up, or click on ‘My Blog’ from the left-hand side panel, and click on ‘Add Blog Elements’. From there, you can choose to add:
Your featured posts and/or recent posts.
An archive.
Your categories.
A tag cloud.
A RSS button.
A custom feed.
A ticker.
A posts gallery.
Related posts.
A posts list.
Facebook comments.
Disqus comments.
And even any related apps that you wish from the Wix App Market.
All you have to do is click on the element that you want to add, and drag-and-drop it to the desired location. Always remember to click save after you make a new change, and to click on publish in the top, right-hand side corner to make your changes live on your site.
As we can conclude, Wix has various advantages over WordPress. If you already started blogging on WordPress, and are now dying to make the transition to Wix, I have just the resource for you. I created the How To Blog On Wix Guide, which is a printable, step-by-step version of this blog post, so you always have on-hand all the ingredients you need to create your own blog on Wix effortlessly. Just fill out the form below to download your FREE copy of the How To Blog On Wix Guide.
Get instant access to the FREE GUIDE on How To Blog On Wix by filling out the form below now:
Some of the links in this post are affiliate links. This means that if you make a purchase after clicking on one of the links, I get a commission at no extra cost to you. This helps me maintain this website and consistently bring you great, free content like this.
Tags: yes to tech, wix, wix blog, how to create a wix blog, create wix blog, wix blog tutorial 2018, wix blog website tutorial, wix blog tutorial, wix blog categories, wix blog review, wix blog demo, wix blog design, wix blog seo, wix blog post, wix blog tutorial 2017, how to start a blog on wix, how to start a blog, wix vs, wordpress vs, wix vs wordpress, wordpress vs wix, wix, wix website, wix website tutorial, wix website design, how to use wix, how to design with wix, wix seo, wix blog, wix design, wix blog tips, adding a blog to your wix website, adding a blog, wix blog, blogging in wix, blogging, adding a blog in wix, make money blogging, blog, wix tutorials, wix help, wix help videos, learning wix, how to make a wix website, wix blog subscribers, wix lead generation, how to make a website, how to build a website, website hacks, how to make a blog, how to start a blog, blog writing, blog ideas, website design, website design tutorial, how do you start a blog, start a blog, blogging with wix, add blog to wix, adding a blog to wix, blog wix, blog wix login

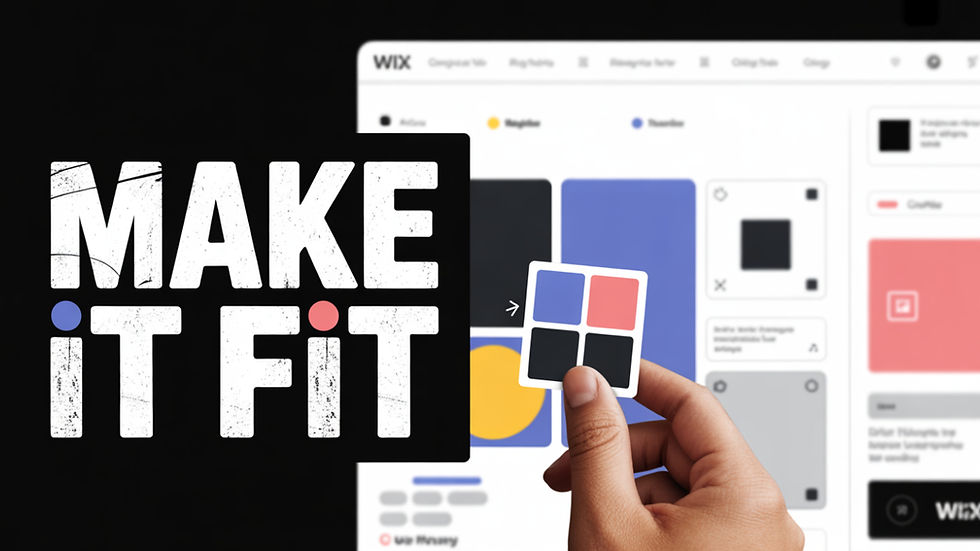
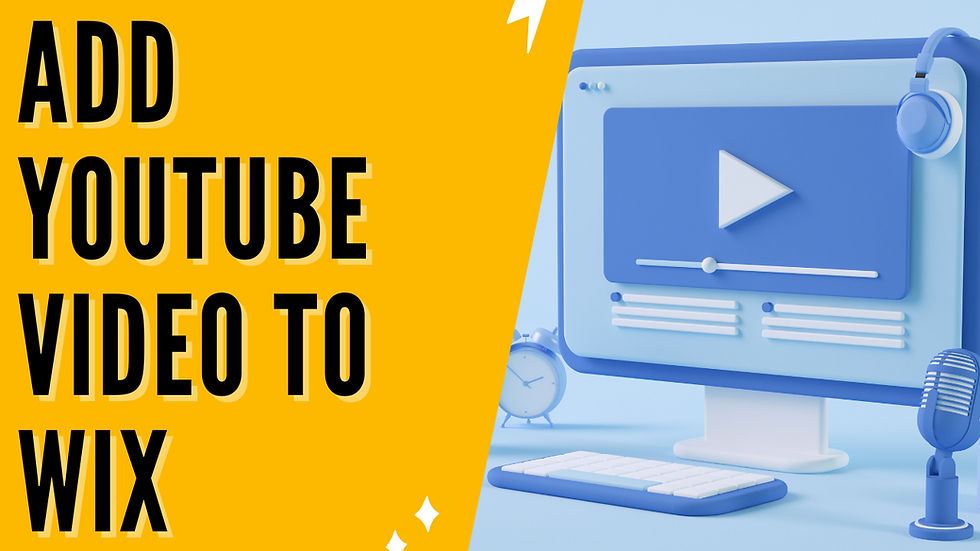
emas288, emas288, emas288, emas288, emas288, emas288, emas288, emas288, emas288, emas288, emas288, emas288, emas288, emas288, akun5000, akun5000, akun5000, akun5000, akun5000, akun5000, akun5000, akun5000, fijislot, fijislot, fijislot, fijislot, fijislot, raja168, raja168, raja168, raja168, raja168, raja168, raja168, raja168, raja168, raja168, raja168, raja168, raja168,
https://kuwinn.rent/ là nhà cái ra đời từ năm 2012, tại Anh Quốc và hiện đang rất hot trên thị trường thế giới. Đơn vị có nhiều ưu điểm tuyệt vời, hoạt động an toàn, minh bạch và chuyên nghiệp nên luôn thu hút khách hàng, giúp mọi người yên tâm tuyệt đối khi làm giàu online.
https://58win.pictures/ chính thức hoạt động trong lĩnh vực cá cược trực tuyến từ năm 2018 và đã chiếm được vị thế vững chắc tại châu Á. Hiện nay, chúng tôi trở thành điểm đến lý tưởng của hơn 6.000.000 thành viên và nhiều khách hàng đến từ khắp nơi trên thế giới.
may 88 Nhà cái cá cược uy tín hàng đầy Việt Nam với nhiều trò chơi cá cược hấp dẫn và khuyến mãi khủng.
min88 com là sân chơi cá cược trực tuyến siêu hấp dẫn cho mọi thành viên tham gia. Tại đây quy tụ hơn 100 tựa game hot cùng cơ chế đổi trả thưởng nhanh chóng nhất.