Leadpages PayPal: Leadpages Tutorial On How To Integrate Leadpages With PayPal
- Marina Lotaif
- Mar 24, 2022
- 6 min read
Updated: Jan 27, 2023

Wondering how to integrate Leadpages with PayPal? In this Leadpages tutorial and Leadpages review, you'll learn about the PayPal Leadpages integration to add Leadpages third party payment options to receive Leadpages payments without a Leadpages checkout page. So let's get right into this Leadpages sales funnel video on how to add a PayPal button to Leadpages so that you can accept payments in Leadpages.
First off, if you don't have a Leadpages account yet, just click on the link in the description box below to sign up for free. Since you can only accept online sales and payments with Leadpages' Pro plan, being able to integrate Leadpages with PayPal is great if you're on Leadpages' Standard plan, but also want to accept online sales and payments.
If you're wondering what comes with a Leadpages Standard plan and Leadpages Pro plan, make sure to watch my video on 'Leadpages Pricing: Is Leadpages Worth it?'. I'll leave the link to it in the description box below.
To integrate Leadpages with PayPal, log in to your Leadpages account, and then click on 'landing pages' from the left-hand side panel. You can either add PayPal to a landing page you have already created in Leadpages or to a new one you haven't created yet. In this video, I'll be showing you how to add PayPal to an existing landing page, namely a sales page, in Leadpages.
For a complete walkthrough on how to create sales pages in Leadpages, make sure to watch my videos on 'How To Build A Landing Page In Leadpages To Make Sales' and 'Leadpages Sales Funnel'. I'll leave the links to them in the description box below.
Locate the sales page you wish to add PayPal, and then click on the pencil icon on the right-hand side to edit it. If you click on 'widgets' from the left-hand side panel, and scroll through the available widget options, you'll notice that PayPal isn't one of them.
As such, we need to do a workaround in order to integrate Leadpages with PayPal. To do so, head over to PayPal and login to your PayPal account. Click on 'Pay & Get Paid' from the menu up top, and then click on 'PayPal buttons' under the 'Accept Payments' tab.
Select which PayPal button you would like to add to Leadpages: Smart Buttons, which gives customers the option to pay with PayPal, Venmo, PayPal credit, and major credit cards and debit cards on almost any device, Sell on Social, which allows you to sell items with ease on your social media accounts, Buy Now, which makes it easy to buy one or more of a single item, Add to Cart, which allows you to sell multiple items with one payment button, Donate, which allows you to accept one-time and recurring donations with a custom donate button, shareable link or QR code, Smart Subscribe, which allows you to set up a subscription plan and give your customers options to subscribe with PayPal and major credit and debit cards on almost any device, Subscribe, which allows you to set up recurring charges of the same amount for your goods and services, as well as Automatic Billing, which allows you to bill customers for goods and services that change in price monthly.
I'll go ahead and click on the 'Bill Now' PayPal button, and then follow the steps that appear on the following screen to set this PayPal button up. Insert the item name, I'll add 'online course' item ID (optional), I'll leave that blank, price, I'll add '$197', currency, I'll set that to USD, customize the button by selecting whether you wish to add a dropdown menu with price or option, add a dropdown menu, add a text field, and to customize the text or appearance (optional) by using a PayPal button or your own button.
If you select PayPal button, you can toggle whether you wish to use a smaller button or not, I'll toggle that to off, display credit card logos or not, I'll toggle that to off as well, set the country and language for button, I'll leave that as 'United States - English', and select the button text, I'll leave that as 'buy now'.
If you so wish, you can also add a specific amount for shipping, and a percentage for the tax rate. I'll leave both these options blank. When it comes to merchant account IDs, you can either select to use your secure merchant account ID or to use your primary email address. I'll select 'use my secure merchant account ID', and then on 'create button' at the bottom.
PayPal just created customized HTML code for your PayPal button. Let's go ahead and click on 'select code', and then head back to our Leadpages sales page. Under the widget menu, locate where it says 'HTML' and drag-and-drop that widget where you want your PayPal button to be.
Click on the widget, paste the HTML code we just copied from PayPal into the space provided, and then click on 'save'. Now if we click on 'preview' on the top, right-hand side, you'll be able to see your PayPal button with the Leadpages sales page in action. To make this Paypal Leadpages integration active within this Leadpages sales page, click on 'publish' on the top, right-hand side, and then on 'publish' again.
If you're serious about integrating Leadpages with PayPal, make sure to sign up for a FREE 14-day Leadpages trial, check out our Leadpages tutorials playlist for even more Leadpages landing page builder tips and tricks, as well as our FREE cheat sheet with brilliant tools that you should use to learn more about how to save time and boost your productivity in your online business.
Leave a comment below and let me know if you'll be using the PayPal Leadpages integration to accept payments in Leadpages, or if you'll be using the built-in Leadpages checkout page instead. If you liked this video, make sure you give it a thumbs up and subscribe to my channel so that you can navigate the tech side of online business with ease, and stay tuned for our next video which is about how to create a Leadpages thank you page. As you wait for my next video to go live, check out these two videos I have right here, and I'll see you in my next video.
--
PAYPAL LEADPAGES: Leadpages Tutorial On How To Integrate Leadpages With PayPal. Wondering how to integrate Leadpages with PayPal? In this Leadpages tutorial and Leadpages review, you'll learn about the PayPal Leadpages integration to add Leadpages third party payment options to receive Leadpages payments without a Leadpages checkout page. If you want to use the best landing page builder for lead generation, this video is for you. So let's get right into this Leadpages sales funnel video on how to add a PayPal button to Leadpages so that you can accept payments in Leadpages.
SUBSCRIBE FOR NEW VIDEOS EVERY TUESDAY & THURSDAY: http://bit.ly/youtubeyestotech
RESOURCES MENTIONED:
○ FREE Cheat Sheet With Brilliant Tools To Run Your Online Business: https://www.yestotech.com/onlinebusinesstools
○ Try Leadpages For FREE: https://try.leadpages.com/yestotech
○ How To Build A Landing Page In Leadpages To Make Sales: https://youtu.be/jzn-5gZZ3sY
○ Leadpages Sales Funnel: https://youtu.be/Pes0LuIyvFk
○ Leadpages Tutorials Playlist: https://www.youtube.com/watch?v=vfGXVEA6hrM&list=PLbLPqE_rHXqtLwhvUyqg2s1ihcM9-w6CP
○ Read The Post: https://www.yestotech.com/post/paypal-leadpages-leadpages-tutorial-on-how-to-integrate-leadpages-with-paypal
CLICK TO TWEET:
RECENT VIDEOS:
○ Is Leadpages Worth It? https://youtu.be/JohzWE8S8_w
○ Leadpages Integrations: https://youtu.be/telYIPnF38g
○ Leadpages Tutorial On Leadpages Leadbox: https://youtu.be/q5UwvE78jdo
○ How To Attach & Deliver A Lead Magnet With Leadpages: https://youtu.be/xKS1c5ysqfA
○ How To Add A Template In Leadpages: https://youtu.be/AEq4ZxCUfdk
TOOLS & SERVICES I USE:
○ Graphic design tool (Canva Pro): https://canva.pxf.io/jA4Q5
○ DIY website builder (Wix): http://bit.ly/wixforfree
○ Landing page builder (Leadpages): https://try.leadpages.com/yestotech
○ Email provider (ConvertKit): https://convertkit.com/?lmref=7SUoRg
○ Surveys & experience management (SurveySparrow): https://surveysparrow.grsm.io/yestotech
○ Quiz, poll & giveaway maker (Interact): https://www.tryinteract.com/#oid=59709_4020
○ Web hosting (Hostinger): https://www.hostinger.com/yestotech
○ Paid products platform (Teachable): https://teachable.sjv.io/c/1134751/933427/12646
○ Pinterest pin scheduler (Tailwind): https://www.tailwindapp.com/i/yestotech
○ Visual content creator (Visme): https://partner.visme.co/?ref=MarinaLotaif
○ Social media management (Viraltag): https://viraltag.grsm.io/MarinaLotaif914
SHOP MY COURSES:
○ Canva Crash Course: https://bit.ly/yttcanvacrashcourse
○ Fill In The Blanks Website: https://bit.ly/fillintheblankswebsite
○ Jumpstart Your Sales: https://bit.ly/yttjumpstartyoursales
○ Brilliant Branding: https://bit.ly/brilliantbrandingcourse
○ Wonder Website: https://bit.ly/wonderwebsitecourse
○ Traffic Takeoff: https://bit.ly/traffictakeoffcourse
○ Webinar Sales Funnel Template: https://bit.ly/webinarsalesfunneltemplate
○ Online Business Templates Vault: https://bit.ly/onlinebiztemplates
○ ConvertKit Tech Training Tutorials: https://bit.ly/convertkittechtraining
○ Power Productivity: https://bit.ly/powerproductivitycourse
SUBSCRIBE FOR MORE VIDEOS: http://bit.ly/youtubeyestotech
MY FAVORITE RESOURCES: https://www.yestotech.com/resources
COME SAY HI!
○ Email: marina@yestotech.com
○ Website: https://www.yestotech.com
○ Facebook: https://www.facebook.com/yestotech
○ Pinterest: https://www.pinterest.com/yestotech
○ Instagram: https://www.instagram.com/yestotech
○ Twitter: https://twitter.com/MarinaLotaif
I'm Marina, the brain behind Yes To Tech. Think of me as your fairy godmother of tech, so that you can grow your online business fast without stress or overwhelm. It's my mission to help you navigate the tech side of online business with ease - even if you're not tech savvy! New videos go live every Tuesday and Thursday :)
DISCLAIMER: This video and description may contain affiliate links, which means that if you click on one of the product links, I’ll receive a small commission. This helps support the channel and allows me to continue to make videos like this. I only recommend products that I use and love. Thank you for your support!
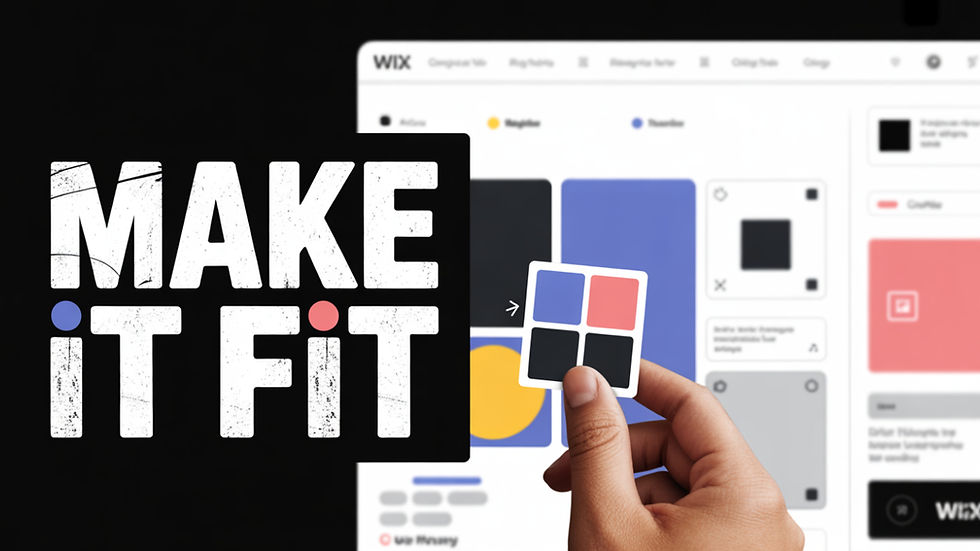
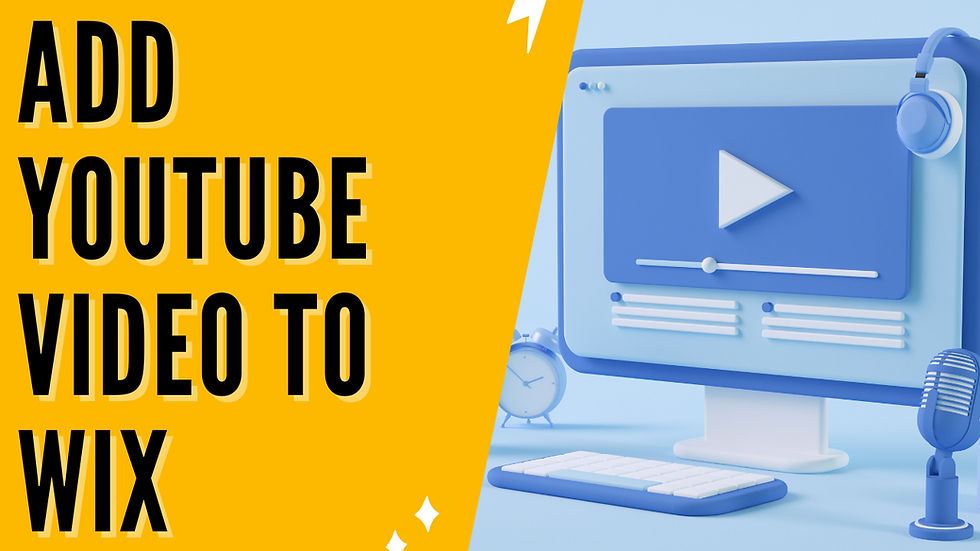

google 优化…
무료카지노 무료카지노;
Fortune Tiger…
Fortune Tiger…
Fortune Tiger…
Fortune Tiger…
gamesimes gamesimes;
站群/ 站群
03topgame 03topgame
betwin betwin;
777 777;
slots slots;
Fortune Tiger…
谷歌seo优化 谷歌SEO优化+外链发布+权重提升;
google 优化…
무료카지노 무료카지노;
Fortune Tiger…
Fortune Tiger…
Fortune Tiger…
Fortune Tiger…
gamesimes gamesimes;
站群/ 站群
03topgame 03topgame
betwin betwin;
777 777;
slots slots;
Fortune Tiger…
谷歌seo优化 谷歌SEO优化+外链发布+权重提升;
google 优化 seo技术+jingcheng-seo.com+秒收录;
Fortune Tiger Fortune Tiger;
Fortune Tiger Fortune Tiger;
Fortune Tiger Fortune Tiger;
Fortune Tiger Slots Fortune…
站群/ 站群
gamesimes gamesimes;
03topgame 03topgame
EPS Machine EPS Cutting…
EPS Machine EPS and…
EPP Machine EPP Shape…
Fortune Tiger Fortune Tiger;
EPS Machine EPS and…
betwin betwin;
777 777;
slots slots;
Fortune Tiger Fortune Tiger;
google 优化…
무료카지노 무료카지노;
Fortune Tiger…
Fortune Tiger…
Fortune Tiger…
Fortune Tiger…
gamesimes gamesimes;
站群/ 站群
03topgame 03topgame
betwin betwin;
777 777;
slots slots;
Fortune Tiger…
谷歌seo优化 谷歌SEO优化+外链发布+权重提升;
google seo google seo技术+飞机TG+cheng716051;
game game
Fortune Tiger Fortune Tiger;
456bet 456bet
Fortune Tiger Fortune Tiger;
Fortune Tiger Fortune Tiger;
Fortune Tiger Slots Fortune Tiger…
03topgame 03topgame
EPS машины EPS машины;
seo seo;
EPS Machine EPS and EPP…
EPS Machine EPS and EPP…
EPS Machine EPS Cutting Machine;