Wix Gallery Tutorial: Adding Photo Gallery In Wix - Wix Website Tutorial
- Marina Lotaif
- Jul 12, 2018
- 4 min read
Updated: Feb 9, 2023

How To Organize Gallery Images In Wix - Wix Tutorial. In this video you’ll discover how to organize gallery images in Wix so that you can display your site’s images the way that best suits your liking. You’ll learn how to add a photo gallery, an image gallery, a pro gallery, a custom gallery to display your photos and images in Wix.
First of all, if you don’t have a Wix account yet, click here to get started for FREE right away.
To add gallery images in Wix, in your Wix Editor, go to the the left-hand side panel, click on 'add', and then on ‘gallery’. You’ll notice that a number of options populate. You can choose from regular galleries, grid galleries, full-width galleries, slider galleries, and 3D galleries. To add one of those gallery images to your page, just click on the option you prefer.
Okay, so from its the gallery images’ individual toolbar, you can do a number of things. Under change images, you can click on any of the images to customize them. On the right-hand side, you can replace the image with a different one by clicking on ‘replace image’ - from the popup that appears, you can select an image you’ve already downloaded, or click on the orange ‘upload images’ button on the right to upload a new image, you can choose an image from social media, select a free one from Wix, or even purchase an image from shutterstock.
Going back to that page where we were before, from the same right-hand side toolbar, you can change the image’s title alt text, description, and add a link if you so wish.
You can also drag-and-drop any of the images to re-order them, click on the little trash can that appears when you place your cursor on top of the image to delete it, and you can click on the orange ‘+ add images’ button to add even more images to your gallery. Once you’re done making edits, click on ‘done’ on the bottom, right-hand side.
Okay so moving on. Still from the gallery images individual toolbar, you can click on settings to change any of the images, to define how the gallery plays, so you can toggle whether you want navigation arrows, a play button, and whether the gallery autoplays on loading with a pre-defined number of seconds between images that appear, you can define how the images behave, so when they’re clicked either nothing happens, they open in a pop-up, or a link opens, and you can apply transition effects if you so wish, and select how long that transition lasts.
Remember that you can always click on preview on the top, right-hand side of the page to see what these changes will look like once your site is live.
Under the gallery images’ individual toolbar, you can also click on layouts to change the number of columns and rows, as well as the spacing between them, you can click on design to choose another gallery image design option, or customize the gallery’s design further by clicking on the blue customize design button, you can click on animation to choose and customize your gallery’s animation if you so wish, and you can click on stretched to make the gallery full width or not.
And that’s it. Now you know how to organize gallery images in Wix so that you can display your site’s images the way that best suits your liking. Again, if you don’t have a Wix account yet, just click here to get started for FREE right away.
I now want to hear from you. Let me know in the comments below what kind of gallery you chose for your site. Is it the regular gallery, the grid gallery, the full-width gallery, the slider gallery, or the 3D gallery? Make sure to leave your comment below this video.
If you’re interested in more information on how to create your website and blog in a way that gets more e-mail subscribers, converts like crazy, and gives you the freedom you deserve, make sure to download the FREE Complete Website Creation Guide.
Get instant access to the FREE Complete Website Creation Guide by filling out the form below now:
Get instant access to the FREE Complete Website Creation Guide by filling out the form below now:
DOWNLOAD THE FREE COMPLETE WEBSITE CREATION GUIDE: https://www.yestotech.com/complete-website-creation-guide
SUBSCRIBE FOR MORE VIDEOS: https://www.youtube.com/channel/UCyrYdK6oMwI-gJ0Z5hOUHiw?sub_confirmation=1
MY FAVORITE TECH, TOOLS, AND RESOURCES: https://www.yestotech.com/resources
JOIN THE CONVERSATION!
Website: https://www.yestotech.com
Facebook: https://www.facebook.com/yestotech
Pinterest: https://www.pinterest.com/yestotech
Instagram: https://www.instagram.com/yestotech
Twitter: https://twitter.com/MarinaLotaif
Welcome to our YouTube channel! It's our mission at Yes To Tech to empower online entrepreneurs, bloggers, and small business owners like you to maximize your online presence - even if you're not tech savvy! Subscribe to our channel for tips and tricks on DIY website creation, social media marketing, e-mail marketing, branding, blogging, webinars, and video creation, for the tech needed when you're just getting started with your online business, and for step-by-step video tutorials created especially for the non-techie online entrepreneur's point of view.
DISCLAIMER: This video and description may contain affiliate links, which means that if you click on one of the product links, I’ll receive a small commission. This helps support the channel and allows me to continue to make videos like this. I only recommend products that I use and love. Thank you for your support!
Tags: yes to tech, ComputerMDofGilbert, wix.com, image galleries, photo gallery, wix galleries, photography galleries, free website builder, wix tutorials, free website, site builder, using wix, intro to wix, wix support videos, wix training videos, wix.com tutorials, new to wix, learn wix, gallery images, wix image, wix images, custom photo gallery, wix photo gallery, custom wix photos, adding photo gallery in wix, wix pro gallery, photo gallery, custom wix gallery, customize wix gallery, wix photos, learning wix

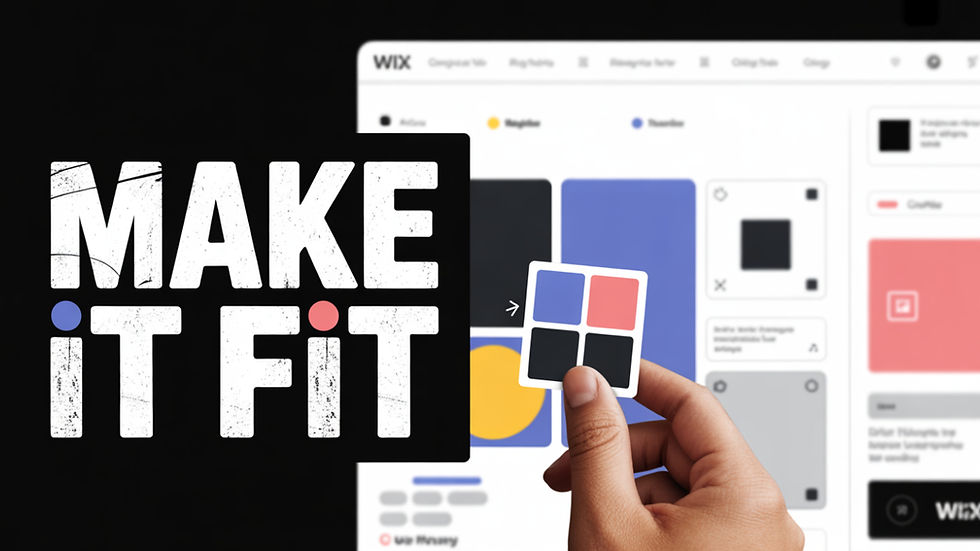
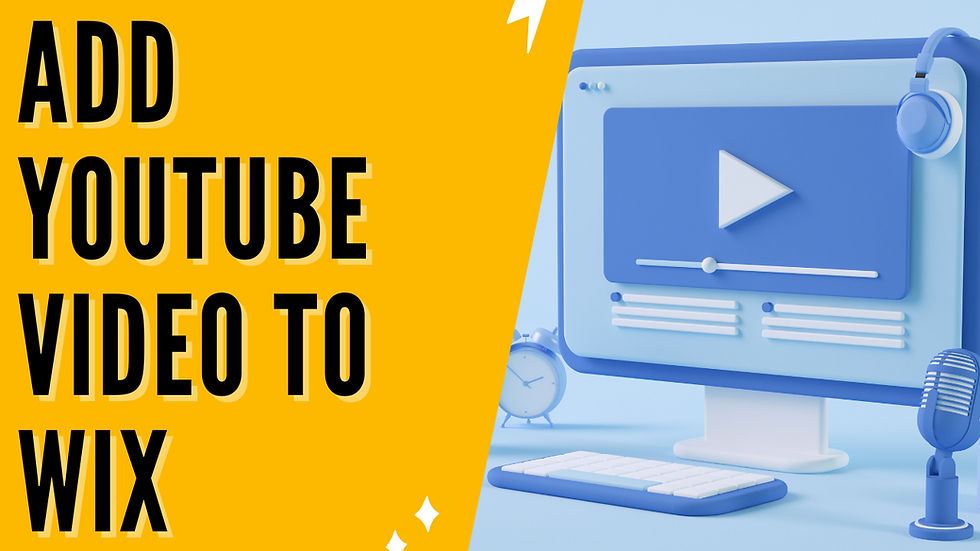
What makes Jalwa Game special is how it caters to all kinds of players. Beginners can enjoy its simple design, while experienced players will love the thrill of challenges. The rewards are satisfying, and the gameplay is smooth, making it one of the best games to spend free time on. It’s fun, engaging, and absolutely addictive in the best way.
The entertainment that 55 Club game offers is beyond amazing. From the moment you start playing, it’s clear how enjoyable and engaging it is. The smooth design and exciting game rounds make it a complete package for fun. Every session feels thrilling, and it never loses its charm. This platform is really special because it combines simplicity with excitement in the best way possible. Absolutely love it and recommend it to all gaming lovers!
OK WIN is the ultimate choice for anyone looking for gaming fun. I enjoy how well-designed the platform is, making it easy to use and smooth to play. The rewards keep me motivated to continue, and the excitement never fades. It’s the perfect balance of fun and challenge, making it one of the best online gaming experiences available.
One of the best things about Jalwa Game is how quickly it pulls you in. The gameplay is smooth, the rewards are motivating, and the excitement never ends. It’s ideal for casual players who want fun as well as those looking for some serious challenges. Every session feels exciting, which is why I keep coming back for more jalwa!
Reddybook Club is the perfect platform for cricket betting, online casinos, and sports games. With over 1,000 live games and easy registration, it ensures a secure and enjoyable betting experience for Indian players. know more :- https://reddybook.work/